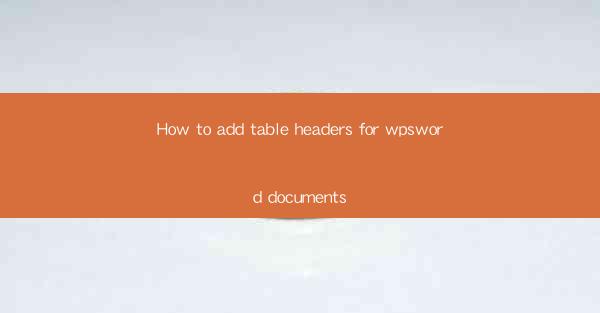
WPS Word is a popular word processor that offers a wide range of features for creating and editing documents. Whether you are a student, professional, or just someone who needs to create simple text documents, WPS Word provides a user-friendly interface and a variety of tools to enhance your document creation process. One such feature is the ability to add table headers, which can greatly improve the readability and organization of your documents.
Understanding Table Headers
Table headers are the topmost row of a table that typically contains the names or titles of the columns. They serve as a guide for readers to quickly understand the content of each column in the table. In WPS Word, adding table headers is straightforward and can be done in just a few steps.
Opening Your Document
Before you can add table headers, you need to have a WPS Word document open. If you don't have a document yet, simply launch WPS Word and create a new blank document or open an existing one.
Inserting a Table
To add a table to your document, click on the Insert tab in the ribbon at the top of the screen. Then, click on the Table button, which will open a dropdown menu. From there, you can choose the number of rows and columns you want for your table. Once you've selected the desired dimensions, WPS Word will insert the table into your document.
Adding Table Headers
After inserting a table, you can start adding headers. To do this, click on the first cell of the first row in your table. Then, go to the Table Design tab in the ribbon. Here, you will find a button labeled Header Row. Clicking on this button will automatically add a header row to your table.
Customizing Table Headers
Once you have a header row, you can customize it to suit your needs. You can format the text, change the font size and style, and even add borders or shading to make your headers stand out. To format the headers, simply select the text in the header cells and use the formatting options available in the Home tab of the ribbon.
Adjusting Table Properties
If you need to adjust the properties of your table, such as the width or height of the columns, you can do so by clicking on the table to select it. Once selected, you will see small squares at the bottom-right corner of each cell, which are known as handles. By clicking and dragging these handles, you can resize the cells and adjust the layout of your table headers.
Adding Content to Table Cells
After setting up your headers, you can start adding content to the other cells in your table. Simply click on a cell and begin typing. You can format the text within the cells in the same way you formatted the headers, ensuring consistency throughout your document.
Finalizing Your Document
Once you have added your table headers and filled in the rest of your table, take a moment to review your document. Make sure that the headers are clear and that the content is easy to read. If necessary, make any final adjustments to the formatting or layout before saving your document.
Conclusion
Adding table headers in WPS Word is a simple and effective way to improve the organization and readability of your documents. By following these steps, you can easily insert, customize, and manage tables with headers that enhance the overall quality of your work. Whether you are creating a report, a presentation, or a simple list, the ability to add table headers is a valuable feature that WPS Word offers.











