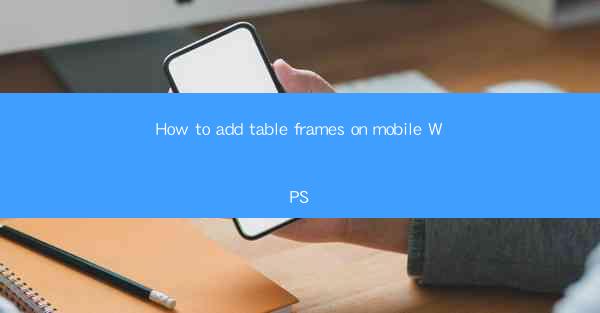
How to Add Table Frames on Mobile WPS: A Comprehensive Guide
In today's fast-paced digital world, mobile productivity apps have become an essential tool for professionals on the go. One such app is WPS Office, a versatile suite that offers a range of powerful features to enhance your mobile workflow. Among these features is the ability to add table frames, which can help you organize and present your data more effectively. Whether you're working on a project, creating a presentation, or simply jotting down notes, this guide will walk you through the process of adding table frames on your mobile WPS.
Table of Contents
1. Introduction to Mobile WPS
2. Understanding Table Frames
3. Step-by-Step Guide to Adding Table Frames
4. Customizing Your Table Frames
5. Benefits of Using Table Frames
6. Troubleshooting Common Issues
Introduction to Mobile WPS
WPS Office is a free, all-in-one office suite that includes word processing, spreadsheet, and presentation tools. Available for both Android and iOS devices, it offers a seamless experience across platforms, allowing you to work on your documents from anywhere. With its user-friendly interface and powerful features, WPS Office has become a popular choice for mobile productivity.
Understanding Table Frames
Table frames are a visual element that can be added to your documents to create structured layouts. They are particularly useful for organizing data, such as lists, schedules, and comparisons. By adding table frames, you can make your documents more readable and visually appealing.
Step-by-Step Guide to Adding Table Frames
Step 1: Open Your Document
Launch the WPS Office app and open the document where you want to add a table frame.
Step 2: Access the Insert Menu
Tap on the Insert button at the top of the screen to reveal a list of options.
Step 3: Select Table Frame
Scroll through the options and tap on Table Frame. This will open a new window with various table frame styles to choose from.
Step 4: Choose a Style
Select the table frame style that best suits your needs. You can preview the style by tapping on it.
Step 5: Customize the Table Frame
Once you've selected a style, you can customize it by adjusting the number of rows and columns, as well as the font size and style.
Step 6: Insert the Table Frame
Tap on the Insert button to add the table frame to your document.
Customizing Your Table Frames
Customizing your table frames is essential to ensure that they complement your document's overall design. Here are some tips for customizing your table frames:
- Choose the Right Style: Select a table frame style that matches the tone and purpose of your document.
- Adjust the Layout: Modify the number of rows and columns to fit your data.
- Change Font and Color: Use different fonts and colors to highlight important information.
- Add Borders: Add borders to make your table frames stand out.
Benefits of Using Table Frames
Using table frames in your documents offers several benefits:
- Improved Readability: Table frames make it easier for readers to understand and process information.
- Enhanced Visual Appeal: Table frames can make your documents more visually appealing and professional.
- Increased Productivity: Organizing your data in a table frame can help you work more efficiently.
Troubleshooting Common Issues
If you encounter any issues while adding table frames in WPS Office, here are some troubleshooting tips:
- Ensure You Have the Latest Version: Update your WPS Office app to the latest version to ensure that you have access to all features.
- Check for Compatibility: Ensure that the document format is compatible with WPS Office.
- Contact Support: If you're still experiencing issues, contact WPS Office support for assistance.
By following this guide, you'll be able to add table frames to your mobile WPS documents with ease. Whether you're a student, professional, or simply someone who needs to organize their thoughts, table frames can help you present your data more effectively. Happy typing!











