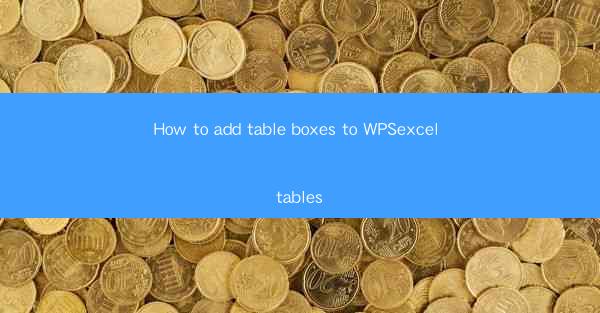
Introduction to Adding Table Boxes in WPS Excel
Adding table boxes to WPS Excel can enhance the visual appeal and organization of your data. Table boxes are a great way to highlight specific sections of your table, making it easier for viewers to navigate and understand the information presented. In this article, we will guide you through the process of adding table boxes to your WPS Excel tables.
Understanding the Purpose of Table Boxes
Before diving into the steps, it's important to understand why you might want to add table boxes. Table boxes can be used to:
1. Emphasize key data points.
2. Group related information.
3. Improve readability.
4. Make your tables more visually appealing.
5. Facilitate data analysis.
By using table boxes, you can make your WPS Excel tables more user-friendly and professional-looking.
Accessing the Table Box Feature
To add a table box to your WPS Excel table, follow these steps:
1. Open your WPS Excel document and navigate to the table where you want to add a table box.
2. Select the table by clicking on it. You should see a selection box around the table.
3. Look for the Table Tools tab in the ribbon at the top of the screen. If it's not visible, right-click on the table and choose Table Design from the context menu.
Adding a Table Box
Once you have access to the Table Tools tab, you can proceed to add a table box:
1. In the Table Tools tab, click on the Table Styles group.
2. You will see a variety of pre-designed table box styles. Click on the one that best fits your needs.
3. The table box will be added to your table. You can adjust its size and position by clicking and dragging the edges or corners of the box.
Customizing the Table Box
After adding a table box, you may want to customize it further:
1. Right-click on the table box and select Format Shape from the context menu.
2. In the Format Shape pane that appears, you can change the fill color, outline color, and outline thickness.
3. You can also add effects like shadows, bevels, and 3D rotations to make your table box stand out.
Using Table Box Styles
WPS Excel offers a range of table box styles that you can apply to your table:
1. Click on the Table Styles group in the Table Tools tab.
2. Browse through the available styles and click on the one you like.
3. The selected style will be applied to your table box, instantly updating its appearance.
Removing a Table Box
If you decide that a table box is no longer needed, you can easily remove it:
1. Click on the table box you want to remove.
2. Press the Delete key on your keyboard, or right-click on the table box and select Delete Shape from the context menu.
Conclusion
Adding table boxes to your WPS Excel tables can significantly improve the presentation and usability of your data. By following the steps outlined in this article, you can easily add, customize, and remove table boxes to suit your needs. Remember to experiment with different styles and effects to find the perfect look for your tables.











