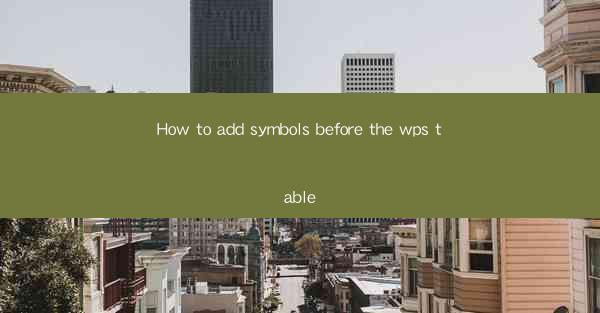
Introduction to Adding Symbols Before the WPS Table
WPS Office, a popular office suite alternative to Microsoft Office, includes a robust table editor that allows users to create and format tables with ease. One common question among users is how to add symbols before the text in a WPS table cell. This article will guide you through the process step by step.
Understanding the Purpose of Adding Symbols
Before diving into the technical aspects, it's important to understand why you might want to add symbols before the text in a WPS table. Symbols can be used for emphasis, to denote units of measurement, or to visually separate the text from the rest of the content. They can also help in making the table more readable and visually appealing.
Accessing the Table Editor
To begin, open your WPS document and navigate to the table where you want to add symbols. Click on the table to select it, and then right-click to open the context menu. From the menu, choose Table Properties or Format Table, depending on the version of WPS you are using.
Modifying Cell Content
After selecting the table properties, you will see various options. Look for the Cell tab, which allows you to modify the properties of individual cells. Within this tab, you should find an option to edit the cell content. Click on this option to open the cell content editor.
Adding Symbols to the Cell Content
With the cell content editor open, you can now add symbols before the text. To do this, simply type the symbol you want to use before the text. If you're using a standard keyboard, you may need to use the character map or a special keyboard layout to access certain symbols.
Using the Character Map
If you're not familiar with the specific symbols you want to use, the character map can be a helpful tool. To access the character map, go to the Start menu and search for Character Map. Once open, you can search for the symbol you need and copy it to the clipboard. Then, paste it into the cell content editor in your WPS document.
Formatting the Text and Symbol
After adding the symbol, you may want to format it to match the rest of your table. You can adjust the font, size, and color of both the symbol and the text within the cell. This can be done by selecting the cell content and using the formatting options available in the cell content editor.
Applying the Changes to Multiple Cells
If you need to add symbols to multiple cells in your table, you can apply the changes to all selected cells at once. After adding the symbol to one cell, simply select all the cells where you want to add the symbol and repeat the process. This will save you time and ensure consistency across your table.
Conclusion
Adding symbols before the text in a WPS table is a straightforward process that can enhance the readability and visual appeal of your document. By following the steps outlined in this article, you can easily add symbols to your table cells and customize them to fit your needs. Whether you're creating a simple list or a complex spreadsheet, the ability to add symbols can make your tables more informative and engaging.











