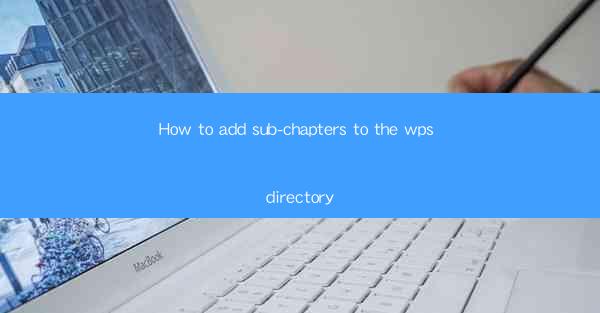
How to Add Sub-Chapters to the WPS Directory
In today's digital age, managing documents efficiently is crucial for both personal and professional purposes. WPS, a popular word processor, offers a wide range of features to help users organize their documents effectively. One such feature is the ability to add sub-chapters to the WPS directory. This article aims to provide a comprehensive guide on how to add sub-chapters to the WPS directory, highlighting its importance and benefits.
Understanding the WPS Directory
Before diving into the process of adding sub-chapters, it is essential to understand the WPS directory structure. The WPS directory is a hierarchical folder system that allows users to organize their documents in a logical and accessible manner. By adding sub-chapters, users can further categorize their documents, making it easier to locate and manage them.
Importance of Adding Sub-Chapters
Adding sub-chapters to the WPS directory offers several benefits:
1. Improved Organization
Adding sub-chapters helps in organizing documents based on their content, making it easier to navigate through the directory. This can save valuable time and effort when searching for specific documents.
2. Enhanced Accessibility
With sub-chapters, users can quickly access relevant documents without scrolling through a long list. This feature is particularly useful when dealing with large numbers of documents.
3. Streamlined Workflow
By categorizing documents into sub-chapters, users can streamline their workflow, ensuring that they focus on relevant tasks without getting distracted by unrelated documents.
Step-by-Step Guide to Adding Sub-Chapters
Now that we understand the importance of adding sub-chapters, let's explore the step-by-step process:
1. Open the WPS Directory
To begin, open the WPS directory by clicking on the WPS icon in the taskbar and selecting WPS Office.\
2. Navigate to the Parent Chapter
In the WPS directory, locate the parent chapter where you want to add a sub-chapter. This could be a specific project, client, or any other category.
3. Right-Click and Select New Folder
Right-click on the parent chapter and select New Folder. This will create a new folder within the selected chapter.
4. Rename the Folder
After creating the new folder, rename it to reflect the sub-chapter you want to add. For example, if you are organizing a project, you can name the sub-chapter Project Reports.\
5. Move Documents to the Sub-Chapter
To add documents to the sub-chapter, simply drag and drop them into the folder. Alternatively, you can right-click on the document and select Move to followed by the sub-chapter folder.
6. Repeat the Process for Additional Sub-Chapters
If you need to add more sub-chapters, repeat the above steps for each additional category.
Tips for Effective Sub-Chapter Management
To make the most of sub-chapters in the WPS directory, consider the following tips:
1. Use Descriptive Names
Choose clear and descriptive names for sub-chapters to ensure easy identification.
2. Regularly Review and Update
Periodically review and update the sub-chapters to ensure they remain relevant and organized.
3. Utilize Tags and Filters
Leverage the tagging and filtering features in WPS to further organize and search for documents within sub-chapters.
Conclusion
Adding sub-chapters to the WPS directory is a valuable feature that enhances document organization and accessibility. By following the step-by-step guide and implementing effective management practices, users can streamline their workflow and save valuable time. As technology continues to evolve, it is crucial to stay updated with such features to maximize productivity and efficiency in document management.











