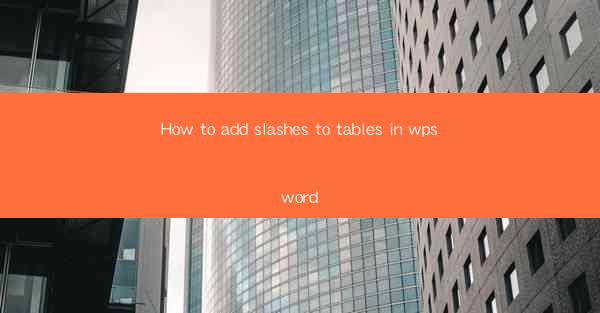
How to Add Slashes to Tables in WPS Word
Adding slashes to tables in WPS Word can enhance the readability and clarity of your document. Whether you are creating a list of items, organizing data, or presenting information in a visually appealing manner, understanding how to add slashes to tables in WPS Word is a valuable skill. In this article, we will explore various aspects of adding slashes to tables in WPS Word, providing you with detailed explanations and step-by-step instructions.
Understanding the Purpose of Slashes in Tables
Before diving into the process of adding slashes to tables in WPS Word, it is important to understand the purpose of slashes in tables. Slashes are commonly used to indicate a separation between different elements within a table cell. They can be used to list items, separate data points, or provide additional information. By incorporating slashes into your tables, you can make your document more organized and easier to read.
1. Enhancing Readability
One of the primary reasons for adding slashes to tables in WPS Word is to enhance readability. When information is presented in a well-structured table with slashes, it becomes easier for readers to quickly scan and understand the content. This is particularly beneficial when dealing with large amounts of data or complex information.
2. Organizing Data
Slashes can be used to organize data within a table. By separating different elements with slashes, you can create a clear hierarchy or categorize information effectively. This can be particularly useful when presenting data in a report or a presentation.
3. Providing Additional Information
In some cases, you may need to provide additional information within a table cell. Slashes can be used to separate the main content from the additional information, ensuring that both are easily accessible to the reader.
Step-by-Step Instructions for Adding Slashes to Tables
Now that we understand the purpose of adding slashes to tables in WPS Word, let's explore the step-by-step instructions to achieve this. Follow these guidelines to add slashes to your tables effortlessly.
1. Creating a New Table
To begin, create a new table in WPS Word. You can do this by clicking on the Insert tab and selecting Table. Choose the desired number of rows and columns for your table.
2. Entering Data
Once your table is created, enter the data into the respective cells. Ensure that the information is organized and formatted appropriately.
3. Selecting the Cell
To add slashes to a specific cell, select the cell where you want to insert the slashes. You can do this by clicking on the cell or by clicking and dragging to select multiple cells.
4. Inserting Slashes
With the cell selected, you can now insert slashes. There are several methods to achieve this:
a. Using the Keyboard
Press the Alt key and type 0153 on the numeric keypad. This will insert a forward slash (/) into the selected cell.
b. Using the Symbol Dialog Box
Click on the Insert tab and select Symbol. Choose the Unicode option and search for the forward slash symbol (U+002F). Click on the symbol and insert it into the cell.
c. Using the Character Map
Open the Character Map by searching for it in the Windows search bar. Find the forward slash symbol and copy it. Paste the symbol into the selected cell in WPS Word.
5. Formatting the Slashes
Once the slashes are inserted, you can format them to match the overall style of your document. You can change the font, size, or color of the slashes to ensure they are visually appealing and consistent with the rest of your document.
6. Saving Your Work
After adding slashes to your tables, save your document to preserve the changes. This ensures that your work is not lost and can be easily accessed in the future.
Tips and Tricks for Effective Table Design
To further enhance the effectiveness of your tables in WPS Word, here are some tips and tricks for effective table design:
1. Consistent Formatting
Ensure that the formatting of your tables is consistent throughout the document. This includes font styles, sizes, and colors. Consistency helps in maintaining a professional appearance and improves readability.
2. Appropriate Cell Widths
Adjust the cell widths to accommodate the content effectively. Avoid overly wide or narrow cells, as they can make the table look cluttered or difficult to read.
3. Clear Headings
Use clear and concise headings for your tables. This helps readers understand the purpose and content of the table at a glance.
4. Utilize Table Styles
WPS Word offers various table styles that can be applied to your tables. These styles provide a consistent and visually appealing look to your tables.
5. Add Borders and Shading
Consider adding borders and shading to your tables to enhance their visual appeal. However, use these elements sparingly to avoid overwhelming the reader.
6. Use Headings and Subheadings
If your table contains multiple sections or categories, use headings and subheadings to organize the information effectively. This helps readers navigate through the table easily.
Conclusion
Adding slashes to tables in WPS Word can greatly enhance the readability and clarity of your document. By understanding the purpose of slashes, following the step-by-step instructions, and implementing effective table design techniques, you can create well-structured and visually appealing tables. Remember to save your work and experiment with different formatting options to achieve the desired outcome. With these guidelines, you will be able to add slashes to tables in WPS Word like a pro!











