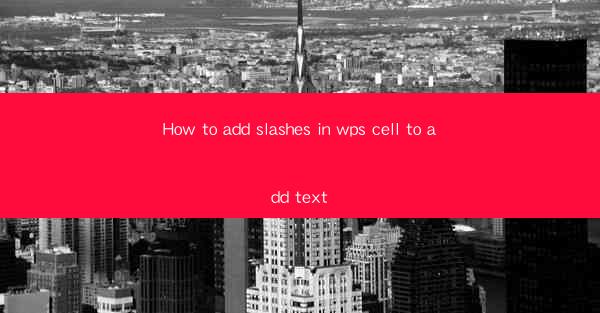
Introduction to Adding Slashes in WPS Cells
Adding slashes in WPS cells can be a useful feature for various purposes, such as indicating a range of dates, dividing text into segments, or creating a list format. In this guide, we will walk you through the steps to add slashes in WPS cells and explain why this feature is beneficial.
Understanding the Purpose of Slashes in Cells
Before diving into the steps, it's important to understand why you might want to add slashes in your WPS cells. Here are a few common uses:
1. Date Ranges: Slashes can be used to denote a range of dates, such as 01/01/2023-01/31/2023 for January 2023.
2. Text Segmentation: They can help break down text into segments, making it easier to read and manage, like Name/Address/Phone Number.
3. List Formatting: Slashes can be used to create a list format in a single cell, such as Item 1/Item 2/Item 3.
4. Data Separation: In some cases, slashes can be used to separate different types of data within a single cell.
Accessing the Format Cells Dialog
To add slashes to your WPS cells, you first need to access the Format Cells dialog. Here's how you can do it:
1. Select the cell or range of cells where you want to add slashes.
2. Right-click on the selected cell(s) and choose Format Cells from the context menu.
3. In the Format Cells dialog, select the Number tab.
Selecting the Custom Category
Once you have accessed the Number tab, you will need to select the Custom category to specify a custom format that includes slashes:
1. In the Format Cells dialog, click on the Custom category from the list on the left.
2. In the Type field, you will see a default format like General. Replace this with the custom format you want to use, which typically includes slashes.
Creating a Custom Format with Slashes
To create a custom format with slashes, follow these steps:
1. In the Type field, enter the format code that includes slashes. For example, if you want to format dates with slashes, you can use mm/dd/yyyy.
2. If you want to use slashes for text segmentation or list formatting, you can use a combination of text and slashes, like Item 1/Item 2/Item 3.
3. Click OK to apply the custom format to the selected cell(s).
Applying the Format to Other Cells
After applying the custom format to a cell, you can easily copy this format to other cells in your worksheet:
1. Select the cell with the custom format applied.
2. Click on the cell and drag the fill handle (a small square at the bottom-right corner of the cell) to the other cells where you want to apply the same format.
3. The format with slashes will be copied to the new cells.
Conclusion
Adding slashes in WPS cells is a straightforward process that can greatly enhance the readability and organization of your data. By following the steps outlined in this guide, you can easily apply custom formats with slashes to your cells, making your data more structured and informative. Whether you're working with dates, text, or lists, the ability to add slashes can be a valuable tool in your WPS spreadsheet arsenal.











