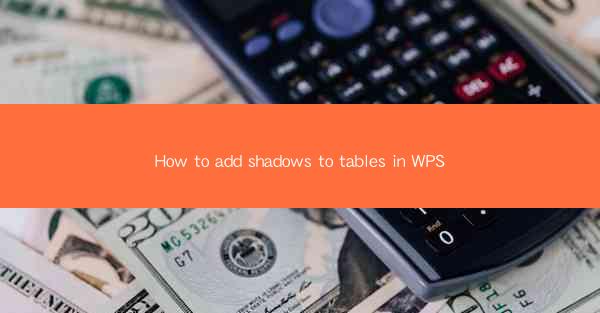
This article provides a comprehensive guide on how to add shadows to tables in WPS, a popular office suite. It covers various methods and techniques to enhance the visual appeal of tables by applying shadows, including the use of built-in features, customizing shadow properties, and applying shadows to specific cells or entire tables. The article aims to assist users in creating professional-looking documents with visually appealing tables.
---
Introduction to Adding Shadows to Tables in WPS
Adding shadows to tables in WPS can significantly enhance the visual appeal of your documents. Shadows can make tables stand out, add depth, and improve readability. Whether you are creating a report, a presentation, or a simple document, adding shadows to tables can elevate the overall design. In this article, we will explore different methods and techniques to add shadows to tables in WPS, ensuring that your documents look professional and engaging.
Using the Built-in Shadow Feature
WPS provides a straightforward method to add shadows to tables using its built-in features. Here's how you can do it:
1. Select the Table: Open your WPS document and click on the table you want to add a shadow to.
2. Access the Table Tools: Once the table is selected, the Table Tools tab will appear in the ribbon at the top of the screen.
3. Apply Shadow: In the Table Tools tab, click on the Table Design button, then select Table Styles and choose Add Shadow. WPS will automatically apply a default shadow to the table.
This method is quick and easy, but it may not offer the level of customization you desire. Let's explore more advanced techniques.
Customizing Shadow Properties
If the default shadow does not meet your requirements, you can customize the shadow properties to suit your needs:
1. Select the Table: As before, select the table to which you want to add a shadow.
2. Customize Shadow Settings: In the Table Tools tab, click on Table Design, then go to Table Styles and select Add Shadow. This will open the Shadow Settings panel.
3. Adjust Shadow Properties: In the Shadow Settings panel, you can customize the shadow's color, transparency, angle, distance, and blur. Experiment with these settings to achieve the desired effect.
Customizing shadow properties allows you to create unique and visually appealing shadows that complement the design of your document.
Applying Shadows to Specific Cells
Sometimes, you may want to add shadows to only specific cells within a table. Here's how to do it:
1. Select the Cells: Click on the table, then click and drag to select the specific cells you want to add a shadow to.
2. Apply Shadow: In the Table Tools tab, click on Table Design, then go to Table Styles and select Add Shadow. The shadow will be applied only to the selected cells.
This method is particularly useful when you want to highlight certain data points or make specific cells stand out.
Applying Shadows to Entire Tables
If you want to add shadows to the entire table, follow these steps:
1. Select the Table: Click on the table you want to add a shadow to.
2. Apply Shadow: In the Table Tools tab, click on Table Design, then go to Table Styles and select Add Shadow. The shadow will be applied to the entire table.
This method is the simplest and quickest way to add shadows to a table in WPS.
Using Advanced Shadow Effects
WPS offers advanced shadow effects that can add a professional touch to your tables:
1. Select the Table: Click on the table you want to enhance with an advanced shadow effect.
2. Access Advanced Effects: In the Table Tools tab, click on Table Design, then go to Table Styles and select Add Shadow. This will open the Shadow Settings panel, where you can find advanced effects like Outer Shadow, Inner Shadow, and Soft Shadow.\
3. Apply Advanced Effects: Choose the desired advanced shadow effect and adjust the settings to achieve the perfect look for your table.
Advanced shadow effects can make your tables stand out and give your documents a polished appearance.
Conclusion
Adding shadows to tables in WPS can greatly enhance the visual appeal of your documents. By using the built-in features, customizing shadow properties, and applying shadows to specific cells or entire tables, you can create professional-looking documents that are both engaging and informative. Whether you are a student, a professional, or simply someone who wants to create visually appealing documents, learning how to add shadows to tables in WPS is a valuable skill. With the methods and techniques outlined in this article, you can easily add shadows to your tables and take your document design to the next level.











