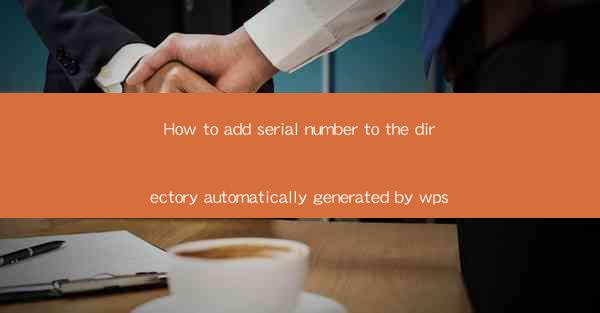
Introduction to Adding Serial Numbers to WPS Directory
Adding a serial number to the directory generated by WPS can be a useful feature for organizing and tracking documents. WPS, a popular office suite, offers various tools to enhance document management. In this article, we will guide you through the process of automatically adding serial numbers to directories created using WPS.
Understanding the Purpose of Serial Numbers in Directories
Serial numbers are unique identifiers assigned to each document. They help in maintaining an organized and systematic approach to document management. By adding serial numbers to directories, you can easily locate and reference specific documents. This is particularly beneficial in large organizations where document management is crucial.
Preparation Before Adding Serial Numbers
Before you begin adding serial numbers to your WPS directory, ensure that you have the following:
1. Open the WPS document that contains the directory.
2. Make sure the directory is formatted correctly with the necessary columns for serial numbers.
3. Have a clear numbering system in mind, such as sequential or alphabetical order.
Accessing the WPS Directory Function
To add serial numbers to your directory, follow these steps:
1. Open the WPS document containing the directory.
2. Click on the Insert tab in the menu bar.
3. Look for the Table option and click on it.
4. Choose the desired table format that matches the structure of your directory.
Adding Serial Numbers to the Directory
Once you have created the table, follow these steps to add serial numbers:
1. Select the first cell in the first row of the table.
2. Go to the Numbering group in the Home tab.
3. Click on the Numbering button to open the numbering options.
4. Choose the type of numbering you want to use (e.g., Arabic numerals, Roman numerals, etc.).
5. Click OK to apply the numbering to the selected cell.
Customizing the Serial Number Format
If the default numbering format does not meet your requirements, you can customize it as follows:
1. Right-click on the cell containing the serial number.
2. Select Format Cells from the context menu.
3. In the Number tab, choose the Custom category.
4. Enter the desired format for the serial number in the Type field.
5. Click OK to apply the changes.
Updating Serial Numbers Automatically
To ensure that the serial numbers are updated automatically when new documents are added to the directory, follow these steps:
1. Click on the Insert tab in the menu bar.
2. Select Table and choose the same table format as before.
3. When prompted to insert the table, check the box that says Update automatically.\
4. Click OK to insert the table with the updated serial numbers.
Conclusion
Adding serial numbers to directories generated by WPS can significantly improve document management and organization. By following the steps outlined in this article, you can easily add, customize, and update serial numbers in your directories. This feature is particularly useful for businesses and individuals who deal with a large volume of documents on a regular basis.











