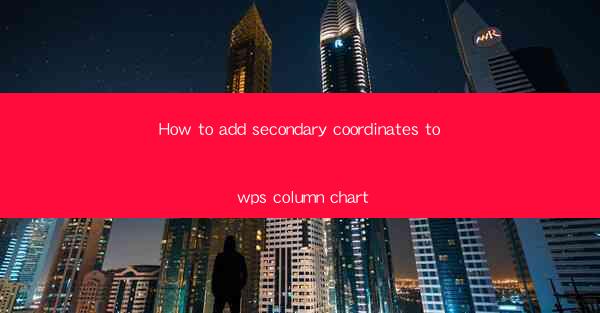
Introduction to Secondary Coordinates in WPS Column Chart
Adding secondary coordinates to a column chart in WPS can provide a more comprehensive view of your data, especially when dealing with two different scales or units. This guide will walk you through the steps to add secondary coordinates to your WPS column chart.
Understanding the Purpose of Secondary Coordinates
Secondary coordinates are used when you have data that spans a wide range of values, which might not be suitable for the primary axis. For example, if you are comparing sales figures and the number of customers, the sales figures might be in the thousands, while the customer count might be in the hundreds. Using a secondary axis allows you to display both sets of data on the same chart without one overwhelming the other.
Preparation Before Adding Secondary Coordinates
Before you start, ensure that your data is organized in a way that supports the addition of a secondary axis. Typically, your data should be in a table format with two columns: one for the primary data and one for the secondary data. Here are the steps to prepare:
1. Open your WPS spreadsheet and enter your data into two separate columns.
2. Make sure your data is clean and formatted correctly.
3. Select the range of cells that contain your data.
Adding Secondary Coordinates to the Column Chart
Once your data is prepared, you can proceed to add the secondary coordinates to your column chart. Follow these steps:
1. Click on the cell range that contains your data.
2. Go to the Insert tab on the ribbon.
3. Select Column Chart from the chart options.
4. Choose the type of column chart you want to create.
Customizing the Secondary Axis
After creating the chart, you can customize the secondary axis to fit your data:
1. Right-click on the primary axis (the one that is currently active).
2. Select Format Axis from the context menu.
3. In the Axis Options pane, go to the Scale tab.
4. Check the Primary axis is reverse option if needed.
5. Click Close to apply the changes.
Adjusting the Secondary Axis Range
To ensure that both axes display their data accurately, you may need to adjust the range of the secondary axis:
1. Right-click on the secondary axis.
2. Select Format Axis from the context menu.
3. In the Axis Options pane, go to the Scale tab.
4. Enter the minimum and maximum values for the secondary axis.
5. Adjust the Major Unit and Minor Unit as needed for better readability.
6. Click Close to apply the changes.
Finalizing the Chart
Once you have added and customized the secondary axis, review the chart to ensure that both axes are displaying the data correctly. Make any final adjustments to the chart's appearance, such as adding titles, labels, and legends, to make it informative and visually appealing.
Conclusion
Adding secondary coordinates to a WPS column chart can significantly enhance the clarity and depth of your data presentation. By following the steps outlined in this guide, you can effectively manage two different scales or units on the same chart, providing a more comprehensive view of your data.











