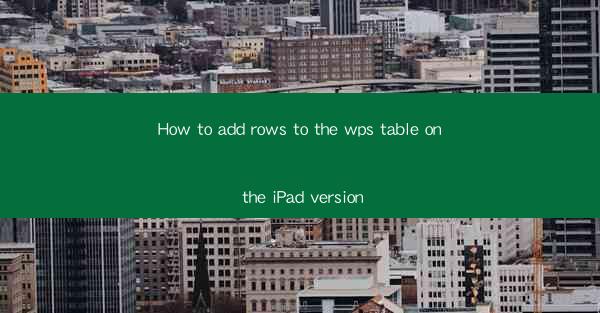
How to Add Rows to the WPS Table on the iPad Version
Adding rows to a table in WPS on the iPad is a fundamental skill that can greatly enhance your productivity and organization. Whether you are working on a budget, a project plan, or any other type of data, understanding how to add rows effectively can make your work more efficient. In this article, we will explore various aspects of adding rows to the WPS Table on the iPad, including the basic steps, advanced techniques, and tips for optimizing your workflow.
Basic Steps to Add Rows in WPS Table on iPad
Before diving into advanced techniques, it's essential to understand the basic steps for adding rows in WPS Table on the iPad. Here's a step-by-step guide to help you get started:
1. Open WPS Table: Launch the WPS app on your iPad and open the document containing the table where you want to add rows.
2. Select the Table: Tap on the table to select it. You should see a blue outline around the table, indicating that it is selected.
3. Access the Menu: Once the table is selected, tap on the menu icon located at the top-right corner of the screen.
4. Choose 'Insert': In the menu, tap on the 'Insert' option to reveal additional options.
5. Select 'Rows': From the list of options, tap on 'Rows' to add rows to your table.
Advanced Techniques for Adding Rows
Once you have mastered the basic steps, you can explore advanced techniques to add rows in WPS Table on the iPad. These techniques can help you add rows more efficiently and customize them to suit your needs.
1. Adding Multiple Rows: Instead of adding rows one by one, you can add multiple rows at once. To do this, select the number of rows you want to add from the 'Rows' menu. This can save you time, especially when working with large tables.
2. Adding Rows Above or Below: You can add rows above or below the selected row. To add a row above the selected row, tap on 'Insert Above' from the 'Rows' menu. To add a row below the selected row, tap on 'Insert Below'.
3. Adding Rows at the End: If you want to add rows at the end of the table, select the last row and then tap on 'Insert Below'. This will add the new rows at the end of the table.
4. Adding Rows with Data: You can add rows with data directly. For example, if you want to add a row with the same data as the previous row, select the row and then tap on 'Insert with Data'. This can be particularly useful when you need to add rows with similar information.
Optimizing Your Workflow
To optimize your workflow when adding rows in WPS Table on the iPad, consider the following tips:
1. Use Keyboard Shortcuts: Familiarize yourself with keyboard shortcuts to add rows quickly. For example, you can use the 'Command + T' shortcut to add a new row.
2. Utilize Templates: WPS Table offers various templates that can help you create tables quickly. You can choose a template that suits your needs and then add rows as required.
3. Customize Row Height: You can customize the height of rows to make your table more visually appealing and easier to read. To do this, tap on the row and then adjust the row height slider.
4. Merge Cells: If you need to merge cells to create larger cells, you can do so by selecting the cells and then tapping on the 'Merge Cells' option in the menu.
5. Use Filters and Sort: To manage large tables efficiently, use filters and sort options to organize your data. This can help you find the information you need quickly and easily.
Common Challenges and Solutions
When adding rows in WPS Table on the iPad, you may encounter some challenges. Here are some common challenges and their solutions:
1. Table Width Limitation: If your table exceeds the width of the screen, you can scroll horizontally to view the entire table. Alternatively, you can adjust the table width to fit the screen.
2. Data Loss: When adding rows, ensure that you have saved your document before making any changes. This will prevent data loss in case of any unexpected issues.
3. Formatting Issues: If you encounter formatting issues after adding rows, try resetting the table format to the default settings. This can help resolve most formatting issues.
4. Performance Issues: If you are working with a large table and experience performance issues, try closing other apps running in the background. This can free up memory and improve the performance of WPS Table.
Conclusion
Adding rows to the WPS Table on the iPad is a crucial skill that can help you manage your data more efficiently. By following the basic steps, exploring advanced techniques, and optimizing your workflow, you can add rows effectively and customize them to suit your needs. Remember to save your document regularly and use keyboard shortcuts to save time. With practice, you will become proficient in adding rows in WPS Table on the iPad and enhance your productivity.











