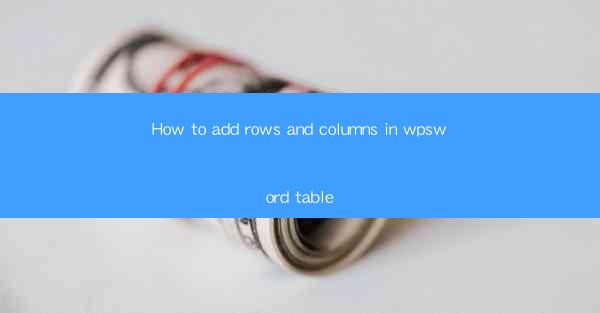
Unlocking the Secrets of WPS Word: A Journey into Table Mastery
In the vast digital realm of text editing, WPS Word stands as a beacon of productivity and creativity. Among its myriad features, the table is a versatile tool that can transform your document into an organized masterpiece. But how do you add rows and columns to this dynamic structure? Prepare to embark on a quest where the lines between text and design blur, and the power of WPS Word's tables becomes your ally.
The Art of Table Creation: A Foundation for Expansion
Before you can add rows and columns, you must first craft the canvas upon which your data will dance. WPS Word's table creation process is both intuitive and powerful. Begin by clicking on the Insert tab, and then select Table. A grid will appear, allowing you to choose the number of rows and columns you desire. Click and drag to select the perfect size, and voilà! Your table is born.
The Row Addition Ritual: Expanding Vertically
Once your table is in place, the need to add rows may arise. Whether you're accommodating more data or simply want to enhance the visual appeal, the process is straightforward. To add a row above the selected one, click on the row below where you want the new row to appear. Then, right-click and choose Insert Rows Above. For a row below, select the row above the desired insertion point and repeat the process. Watch as your table grows vertically, a testament to your organizational prowess.
The Column Conquest: Expanding Horizontally
Just as rows can be added with ease, columns too can be expanded to accommodate your needs. To add a column to the left of the selected one, click on the column to the right of where you want the new column to appear. Right-click and select Insert Columns to the Left. For a column to the right, select the column to the left and follow the same steps. Your table now stretches horizontally, ready to embrace more content.
The Magic of AutoFit: Sizing Your Rows and Columns
One of the most remarkable features of WPS Word's tables is the AutoFit functionality. This nifty tool ensures that your rows and columns are perfectly sized to fit the content within. To adjust the width of a column, simply click on the right edge of the column header and drag it to the desired width. Rows can be adjusted similarly by clicking on the bottom edge of the row header. The AutoFit feature works its magic, making your table a seamless blend of form and function.
Customizing Your Table: A Symphony of Style
Adding rows and columns is just the beginning. WPS Word offers a plethora of customization options to make your table truly unique. From borders and shading to text alignment and cell merging, the possibilities are endless. Experiment with different styles to see what resonates with your document's aesthetic. Let your creativity soar as you transform a simple table into a visual masterpiece.
The Power of Templates: A Shortcut to Perfection
If you're short on time or looking for inspiration, WPS Word's templates can be a lifesaver. With a vast collection of pre-designed tables, you can quickly add rows and columns to match your needs. Simply select a template that suits your style, and the table will be inserted into your document. From there, you can customize it to your heart's content, saving you valuable time and effort.
The Final Frontier: Advanced Table Features
For those who dare to delve deeper into the world of WPS Word tables, advanced features await. From formulas to data sorting, these tools can take your table to new heights. Explore the Table Tools tab, which provides a range of options to enhance your table's functionality. Whether you're analyzing data or presenting information, these features can make your table a powerful tool in your arsenal.
The Conclusion: A Journey Well Traveled
In this quest to master the art of adding rows and columns in WPS Word tables, we've traversed a landscape of creativity and functionality. From the basics of table creation to the advanced features that bring your tables to life, WPS Word has equipped you with the tools to transform your documents into works of art. Embrace the power of WPS Word's tables, and watch as your documents come to life, organized and captivating.











