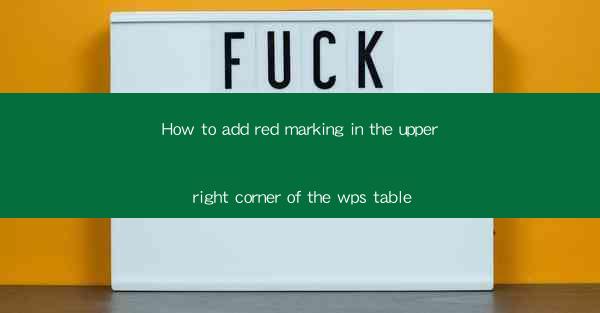
How to Add Red Marking in the Upper Right Corner of the WPS Table
Adding red marking in the upper right corner of a WPS table can be a useful feature for highlighting important data, drawing attention to specific cells, or simply for aesthetic purposes. In this article, we will explore various methods and techniques to achieve this task efficiently. We will cover a range of topics, including the basic steps, using formulas, custom formatting, conditional formatting, and more.
Basic Steps to Add Red Marking
Before diving into the advanced techniques, let's start with the basic steps to add red marking in the upper right corner of a WPS table.
1. Open the WPS Table
Firstly, open the WPS Table application on your computer. If you don't have it installed, you can download it from the official website.
2. Create or Open a Table
Create a new table or open an existing one where you want to add the red marking. You can create a table by clicking on the Insert tab and selecting Table.\
3. Select the Cell
Navigate to the cell where you want to add the red marking. You can use the mouse to click on the cell or use the arrow keys to move to the desired cell.
4. Format the Cell
Once the cell is selected, right-click on it and choose Format Cell from the context menu. This will open the Format Cell dialog box.
5. Apply Red Color
In the Format Cell dialog box, navigate to the Font tab. Here, you will find the Color option. Click on it and select Red from the color palette. This will change the text color of the selected cell to red.
6. Save the Changes
After applying the red color, click OK to save the changes. The selected cell will now display the red marking.
Using Formulas to Add Red Marking
In addition to the basic steps, you can also use formulas to add red marking in the upper right corner of a WPS table. This method is particularly useful when you want to apply the red marking dynamically based on certain conditions.
1. Open the Formula Editor
Select the cell where you want to add the red marking. Then, click on the Insert tab and choose Formula from the ribbon. This will open the Formula Editor.
2. Enter the Formula
In the Formula Editor, enter the formula that will determine whether the red marking should be applied. For example, you can use the IF function to check if a cell value meets a specific condition and then return the red marking.
3. Apply the Red Color
Once the formula is entered, click on the Font tab in the Formula Editor. Here, you can select the Color option and choose Red from the color palette. This will apply the red color to the cell based on the formula.
4. Save the Changes
After applying the formula and the red color, click OK to save the changes. The selected cell will now display the red marking based on the formula.
Custom Formatting for Red Marking
Custom formatting allows you to apply specific styles and effects to cells in your WPS table. This method can be used to add red marking in the upper right corner with additional formatting options.
1. Select the Cell
Navigate to the cell where you want to add the red marking. You can use the mouse or arrow keys to select the cell.
2. Format the Cell
Right-click on the selected cell and choose Format Cell from the context menu. This will open the Format Cell dialog box.
3. Apply Custom Formatting
In the Format Cell dialog box, navigate to the Number tab. Here, you will find various formatting options, including custom formats. Select the custom format that suits your needs and click OK.\
4. Apply Red Color
After applying the custom format, navigate to the Font tab in the Format Cell dialog box. Here, you can select the Color option and choose Red from the color palette. This will apply the red color to the cell with the custom formatting.
5. Save the Changes
Click OK to save the changes. The selected cell will now display the red marking with the custom formatting.
Conditional Formatting for Red Marking
Conditional formatting allows you to automatically apply formatting to cells based on specific conditions. This method is particularly useful when you want to highlight important data or draw attention to specific cells in your WPS table.
1. Select the Range
Select the range of cells where you want to apply the red marking. You can use the mouse or arrow keys to select the range.
2. Apply Conditional Formatting
Click on the Home tab in the ribbon and choose Conditional Formatting from the context menu. This will open the Conditional Formatting dialog box.
3. Set the Condition
In the Conditional Formatting dialog box, select the condition that will trigger the red marking. For example, you can choose to format cells that contain a specific value or meet a certain criteria.
4. Apply Red Color
Once the condition is set, navigate to the Font tab in the Conditional Formatting dialog box. Here, you can select the Color option and choose Red from the color palette. This will apply the red color to the cells that meet the specified condition.
5. Save the Changes
Click OK to save the changes. The selected cells will now display the red marking based on the specified condition.
Advanced Techniques for Red Marking
In addition to the basic and advanced methods discussed above, there are several other techniques you can use to add red marking in the upper right corner of a WPS table.
1. Using Shape Objects
You can use shape objects to add red marking in the upper right corner of a WPS table. This method provides more flexibility in terms of design and positioning.
2. Combining Text and Red Marking
You can combine text and red marking to create a visually appealing effect. This can be achieved by using text boxes or inserting text directly into the cells.
3. Using Cell Borders
Another technique to add red marking is by using cell borders. You can create a red border around the cell to draw attention to the upper right corner.
4. Applying Cell Shading
Cell shading can be used to add a red background to the cell, making the red marking more prominent.
5. Using Cell Color Schemes
WPS Table provides various cell color schemes that you can apply to your table. Some of these schemes may include red marking in the upper right corner.
Conclusion
Adding red marking in the upper right corner of a WPS table can be achieved through various methods and techniques. Whether you want to highlight important data, draw attention to specific cells, or simply for aesthetic purposes, the methods discussed in this article will help you achieve your goals. By following the step-by-step instructions and exploring the advanced techniques, you can add red marking in the upper right corner of your WPS table efficiently and effectively.











