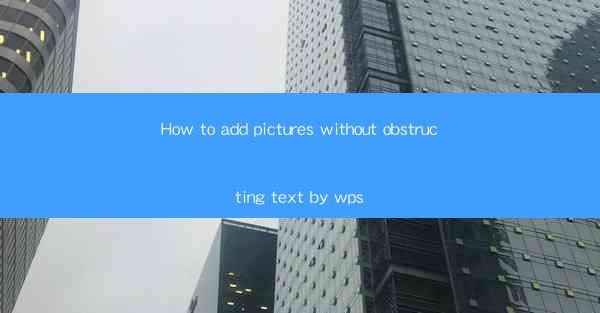
Introduction to Adding Pictures in WPS
Adding pictures to your documents can enhance the visual appeal and convey information more effectively. In WPS, a popular word processor, you can easily insert images without disrupting the text flow. This article will guide you through the process step by step.
Opening Your Document in WPS
Before you begin, make sure you have WPS installed on your computer. Open the program and create a new document or open an existing one where you want to add pictures. This will be the canvas where you will work on your visual content.
Navigating to the Insert Picture Feature
Once your document is open, locate the Insert tab at the top of the screen. This tab contains various options for adding elements to your document, including pictures. Click on the Insert tab to reveal a dropdown menu.
Selecting the Picture Source
In the dropdown menu, you will find an option for Pictures. Click on it to open a new window. Here, you have several options for selecting your picture:
1. From File: Click this option to browse your computer for an image file you want to insert.
2. From Online: If you have an image online, you can use this option to insert it directly from the web.
3. From Camera or Scanner: If you are using a camera or scanner, you can capture an image and insert it into your document.
Inserting the Picture into the Document
After selecting your picture source, navigate to the image you want to insert. Once you have found the image, click on it to select it, and then click Insert. The image will now appear in your document.
Adjusting the Picture Placement
To ensure that the picture does not obstruct the text, you need to adjust its placement:
1. Click and Drag: After inserting the picture, click on it and drag it to the desired location within the text.
2. Using Text Wrapping: Right-click on the picture and select Text Wrapping. Here, you can choose how the text should wrap around the picture. Options like In Line with Text, Square, or Tight can help prevent text from being hidden behind the image.
Customizing the Picture Appearance
Once the picture is in place, you may want to customize its appearance to better fit your document:
1. Resize: Click on the picture and drag one of the corners to resize it. Hold down the Shift key to maintain the aspect ratio.
2. Crop: If the picture is too large or contains unnecessary parts, you can crop it by clicking on the Crop button in the picture formatting tools.
3. Add Effects: Apply various effects like shadows, borders, or reflections to make the picture stand out.
Finalizing Your Document
After adding and adjusting your pictures, review your document to ensure that the text and images are well-integrated. Make any necessary final touches, such as adjusting the font size or color, and then save your document. You have now successfully added pictures to your WPS document without obstructing the text.











