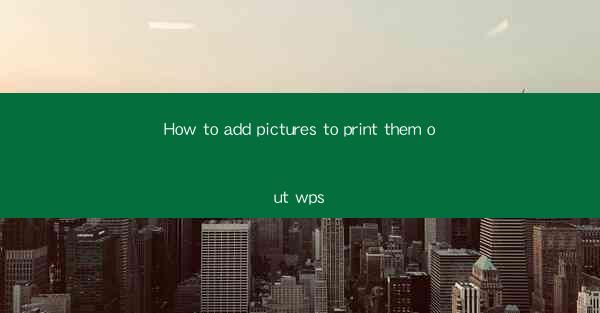
This article provides a comprehensive guide on how to add pictures to a document in WPS and then print them out. It covers the process step by step, from inserting images into the document to adjusting their layout and finally printing the document with the images included. The guide is designed for users who are new to WPS or those looking to enhance their document creation skills.
---
Introduction to Adding Pictures in WPS
WPS, a popular word processor, offers a variety of features that allow users to create visually appealing documents. One such feature is the ability to insert and print pictures within a document. Whether you are creating a presentation, a report, or a simple letter, adding pictures can make your document more engaging and informative. In this section, we will explore the different methods to add pictures to a WPS document and how to ensure they are printed correctly.
Step 1: Opening the Document
Before you can add pictures to your WPS document, you need to have a document open. If you don't already have one, create a new document by launching WPS and selecting the appropriate template or starting from scratch. Once your document is open, you are ready to proceed to the next step.
Step 2: Inserting Pictures
There are several ways to insert pictures into your WPS document:
-Using the Insert Tab
Click on the Insert tab at the top of the WPS window. Here, you will find the Pictures button. Click on it, and a dialog box will appear, allowing you to browse your computer for the image you want to insert. Select the image, and it will be added to your document.
-Dragging and Dropping
Another method is to simply drag and drop the image file from your computer's file explorer into the WPS document. This method is quick and straightforward, especially if you have the image open in another window.
-Using Online Images
WPS also allows you to insert images directly from the internet. Click on the Insert tab, then select Online Pictures. You can search for images using keywords, and once you find one, click to insert it into your document.
Step 3: Adjusting the Picture Layout
After inserting a picture, you may want to adjust its layout to fit your document better:
-Resizing the Picture
To resize a picture, click on it to select it, then use the corner handles to drag and resize it. You can also use the Format tab that appears when you click on the picture to access resizing options.
-Positioning the Picture
You can move a picture within your document by clicking and dragging it to the desired location. Additionally, you can use the Format tab to align the picture with other elements in your document.
-Adding Borders and Effects
To enhance the visual appeal of your picture, you can add borders and effects. Click on the picture, go to the Format tab, and explore the various options available. You can add shadows, frames, and other effects to make your picture stand out.
Step 4: Printing the Document with Pictures
Once you have added and adjusted your pictures, it's time to print the document:
-Checking the Print Preview
Before printing, it's a good idea to check the print preview. Go to the File menu, select Print, and then click on the Print Preview button. This will show you how your document will look when printed, including the pictures.
-Adjusting Print Settings
In the print preview, you can adjust the print settings, such as the number of copies, the print range, and the paper size. Make sure that the print settings are correct for your printer and the type of paper you are using.
-Printing the Document
After verifying that everything is set up correctly, click the Print button to start the printing process. Your document will be printed with the pictures included.
Conclusion
Adding pictures to a WPS document and printing them out is a straightforward process that can enhance the visual appeal and effectiveness of your documents. By following the steps outlined in this article, you can easily insert, adjust, and print pictures in your WPS documents. Whether you are a student, a professional, or just someone who wants to create visually appealing documents, knowing how to add and print pictures in WPS is a valuable skill to have.











