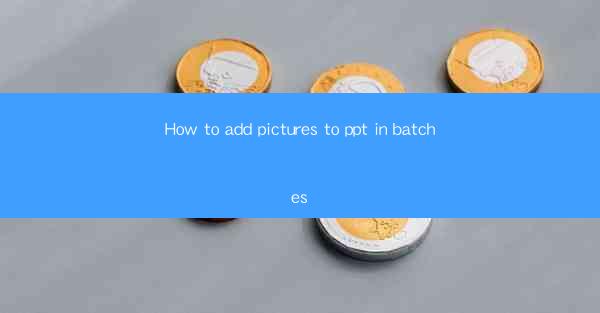
Introduction to Adding Pictures to PowerPoint in Batches
Adding pictures to PowerPoint presentations can enhance visual appeal and convey information more effectively. However, manually inserting images one by one can be time-consuming, especially when dealing with a large number of slides. In this article, we will explore various methods to add pictures to PowerPoint in batches, saving you valuable time and effort.
Using PowerPoint's Built-in Features
PowerPoint offers several built-in features that allow you to add pictures in batches. One of the simplest methods is to use the Insert tab. Here's how you can do it:
1. Open your PowerPoint presentation.
2. Go to the Insert tab on the ribbon.
3. Click on Pictures and select From a File.\
4. Choose the folder containing your images and select the ones you want to insert.
5. Click Insert to add the selected images to your slides.
This method is straightforward but may not be efficient for adding a large number of images to multiple slides.
Using the Paste Special Option
Another built-in feature in PowerPoint is the Paste Special option, which allows you to paste images in a batch format. Here's how to use it:
1. Open the folder containing your images.
2. Select all the images you want to add.
3. Right-click and choose Copy.\
4. Go to your PowerPoint presentation and right-click on the slide where you want to add the images.
5. Select Paste Special and choose Picture (Windows Metafile).\
6. PowerPoint will create a new slide for each image, allowing you to arrange them as needed.
This method is useful for quickly adding a batch of images to your presentation but may not be ideal if you need to maintain the original image sizes.
Utilizing Third-Party Software
Several third-party software tools are designed specifically for adding pictures to PowerPoint in batches. These tools offer more advanced features and can handle large numbers of images efficiently. Here are a few popular options:
- Image Enlarger: This tool allows you to resize and add images to PowerPoint in batches.
- Adobe Acrobat Online Picture Manager: This tool offers batch image resizing and can be integrated with PowerPoint.
- Nisus PhotoLine: A professional image editing software that includes batch image insertion capabilities.
These tools can be particularly useful if you need to perform additional image editing tasks before adding them to your PowerPoint presentation.
Creating a Custom Macro
If you frequently need to add pictures to PowerPoint in batches, creating a custom macro can save you time and effort. Here's how to create a macro for batch image insertion:
1. Open PowerPoint and go to the View tab.
2. Click on Macros and then Record Macro.\
3. Give your macro a name and select a shortcut key if desired.
4. In the Macro Settings dialog box, choose the Store macro in option and select This Presentation.\
5. Go to the slide where you want to start adding images.
6. Click on Insert > Picture > From a File.\
7. Select the folder containing your images and click Insert.\
8. Repeat steps 6-7 for each slide where you want to add images.
9. Stop recording the macro by clicking on Macros > Stop Recording.\
Now, you can run this macro by pressing the assigned shortcut key to add images to all slides in your presentation.
Using PowerPoint's Rehearse Timings Feature
If you need to add images to a large number of slides but want to maintain a consistent layout, PowerPoint's Rehearse Timings feature can be helpful. Here's how to use it:
1. Go to the Slide Show tab.
2. Click on Rehearse Timings.\
3. Click Set Up and select Use Timings Based on Slide Transitions.\
4. Click OK to start the rehearsal.
5. Navigate through your slides and add images to each slide as needed.
6. PowerPoint will automatically adjust the timings based on the time you spend on each slide.
This method is useful for creating a consistent presentation with images added to each slide without manually inserting them.
Conclusion
Adding pictures to PowerPoint in batches can be achieved through various methods, from built-in features to third-party software and custom macros. By choosing the right method for your needs, you can save time and create visually appealing presentations more efficiently. Whether you're a student, a professional, or a hobbyist, mastering the art of batch image insertion in PowerPoint can significantly enhance your presentation skills.











