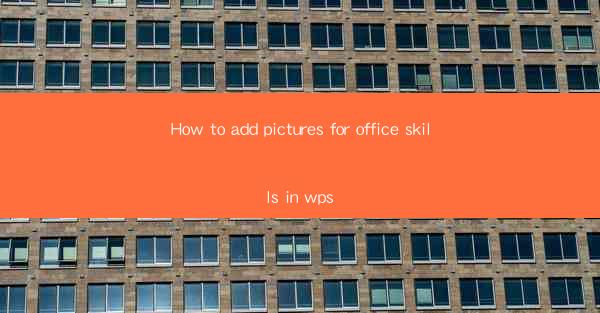
Title: How to Add Pictures to Office Skills in WPS: A Comprehensive Guide
Introduction:
Are you looking to enhance your WPS document with engaging visuals? Adding pictures to your office skills in WPS can make your documents more visually appealing and easier to understand. Whether you're a student, professional, or just someone who wants to improve their document presentation skills, this guide will walk you through the process of adding pictures to your WPS documents. Get ready to transform your documents into visually stunning masterpieces!
Understanding the Importance of Adding Pictures in WPS
Adding pictures to your WPS documents can have several benefits:
1. Enhanced Visual Appeal: Pictures can make your documents more visually appealing, capturing the reader's attention and making the content more engaging.
2. Improved Comprehension: Visuals can help convey complex information more effectively, making it easier for readers to understand and retain the content.
3. Professionalism: Including relevant images can elevate the overall quality of your document, giving it a more professional look.
Step-by-Step Guide to Adding Pictures in WPS
Follow these simple steps to add pictures to your WPS document:
1. Open Your Document: Launch WPS and open the document where you want to add pictures.
2. Insert Picture: Click on the Insert tab in the menu bar, then select Picture from the dropdown menu.
3. Choose a Picture: Navigate to the location of the picture you want to insert and click Insert. Alternatively, you can drag and drop the picture into the document.
4. Adjust Picture: Once the picture is inserted, you can resize, crop, or rotate it using the formatting options available in the Picture Tools tab.
Choosing the Right Pictures for Your WPS Document
Selecting the right pictures is crucial for the effectiveness of your document. Here are some tips:
1. Relevance: Ensure that the pictures you choose are relevant to the content of your document. Irrelevant images can distract the reader and dilute the message.
2. Quality: Use high-quality images to maintain the professionalism of your document. Blurry or pixelated images can detract from the overall presentation.
3. Consistency: Maintain a consistent style and color scheme throughout your document by using images that complement each other.
Formatting and Arranging Pictures in WPS
Once you've added pictures, it's important to format and arrange them effectively:
1. Positioning: Place pictures where they can enhance the readability of your text. Avoid overcrowding the document with too many images.
2. Size and Alignment: Adjust the size of the pictures to ensure they fit well within the document. Align the images with the text or other elements for a cohesive look.
3. Captioning: Add captions to your pictures to provide context and explain their relevance to the content.
Utilizing Advanced Picture Features in WPS
WPS offers various advanced features to further enhance your pictures:
1. Filters and Effects: Apply filters and effects to your pictures to add a unique touch and make them stand out.
2. Animation: Add animation to your pictures to make them more dynamic and engaging.
3. Transparency: Adjust the transparency of images to blend them seamlessly with the background or other elements in your document.
Conclusion
Adding pictures to your WPS documents can significantly enhance their visual appeal and readability. By following this comprehensive guide, you can easily insert, format, and arrange pictures to create stunning documents. So, go ahead and unleash your creativity, and watch your documents come to life with engaging visuals!











