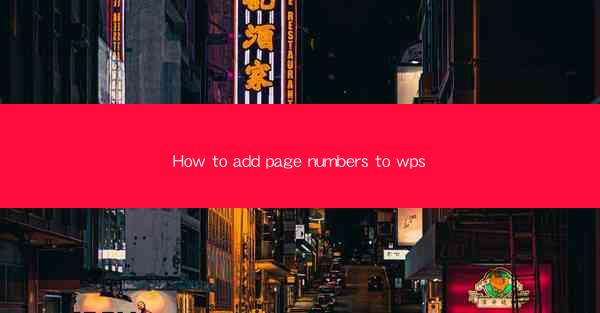
How to Add Page Numbers to WPS: A Comprehensive Guide
In today's digital age, document creation and management have become an integral part of our daily lives. WPS, a popular word processor, is widely used for creating various types of documents, including essays, reports, and presentations. One essential feature that users often seek is the ability to add page numbers to their documents. This guide will provide a comprehensive overview of how to add page numbers to WPS, covering various aspects and providing valuable insights into this feature.
1. Introduction to Adding Page Numbers in WPS
Page numbers are crucial for organizing and navigating through lengthy documents. They help users keep track of their progress and easily locate specific sections. Adding page numbers to a WPS document is a straightforward process that can be completed in a few simple steps. This section will introduce the concept of adding page numbers and its significance in document management.
2. Detailed Explanation of Adding Page Numbers to WPS
Step 1: Open the Document
To begin adding page numbers to your WPS document, open the file in the WPS word processor. Ensure that the document is in the desired format and that you have made any necessary edits or changes before proceeding.
Step 2: Access the Header and Footer
Once the document is open, navigate to the Insert tab on the ribbon menu. Click on Header and Footer to open the header and footer section of your document. This section will allow you to add page numbers and other elements to the top and bottom margins of your pages.
Step 3: Insert Page Numbers
Within the header and footer section, click on the Page Number button. A dropdown menu will appear, providing various options for inserting page numbers. Choose the desired style and position for your page numbers, such as top center, bottom center, or top right.
Step 4: Customize Page Number Format
After inserting the page numbers, you can customize their format to match your preferences. Click on the page number field to access the formatting options. You can choose from different numbering formats, such as Arabic numerals, Roman numerals, or alphabetic characters. Additionally, you can adjust the font size, color, and alignment to enhance the visual appeal of your document.
Step 5: Save and Review
Once you have added and customized the page numbers, save your document. Take a moment to review the changes and ensure that the page numbers are displayed correctly throughout the document. If any adjustments are needed, repeat the previous steps to make the necessary changes.
Step 6: Print and Distribute
After verifying that the page numbers are correctly added, you can proceed to print or distribute your document. Page numbers will help recipients navigate through the document and maintain a sense of organization.
3. Additional Tips and Best Practices
Step 7: Adjusting Page Numbering for Different Sections
In some cases, you may need to add page numbers to different sections of your document. WPS allows you to customize page numbering for each section. To do this, go to the Page Number dropdown menu and select Different First Page. This will enable you to add page numbers to the first page of each section separately.
Step 8: Adding Page Numbers to a Cover Page
If your document includes a cover page, you may want to exclude page numbers from it. To achieve this, go to the Header and Footer section, click on the Page Number button, and select Different First Page. This will ensure that the cover page remains page 1, while the subsequent pages are numbered accordingly.
Step 9: Using Page Numbering in Tables of Contents
If your document includes a table of contents, it is essential to ensure that the page numbers are correctly displayed. WPS allows you to automatically generate a table of contents and link it to the corresponding page numbers. To do this, go to the References tab, click on Table of Contents, and select the desired format.
Step 10: Adding Page Numbers in Different Languages
WPS supports multiple languages, allowing users to create documents in their preferred language. When adding page numbers, ensure that the language settings are correctly configured to display the page numbers in the desired language.
4. Conclusion
Adding page numbers to a WPS document is a crucial step in ensuring effective document management and organization. By following the steps outlined in this guide, users can easily add and customize page numbers to their documents. Understanding the various aspects and best practices of adding page numbers will enhance the overall quality and professionalism of your documents. Remember to save and review your changes, and don't hesitate to experiment with different formatting options to achieve the desired outcome.











