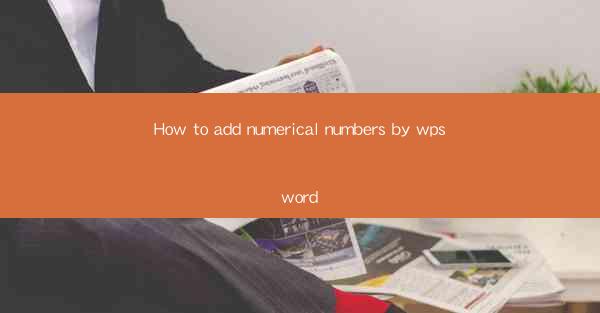
How to Add Numerical Numbers by WPS Word: A Comprehensive Guide
In today's digital age, the ability to work efficiently with documents is crucial. WPS Word, a popular word processor, offers a wide range of features to help users create professional documents. One such feature is the ability to add numerical numbers, which can be particularly useful for creating tables, lists, and other numerical content. This article aims to provide a comprehensive guide on how to add numerical numbers in WPS Word, covering various aspects and providing valuable insights for users of all levels.
1. Introduction to Adding Numerical Numbers in WPS Word
Adding numerical numbers in WPS Word is a straightforward process that can greatly enhance the readability and organization of your documents. Whether you are creating a table of contents, a numbered list, or a numbered equation, WPS Word offers several methods to achieve this. In this section, we will explore the different ways to add numerical numbers in WPS Word and their applications.
2. Detailed Explanation of Adding Numerical Numbers in WPS Word
2.1 Adding Numbered Lists
Numbered lists are a common feature in documents, and WPS Word provides a user-friendly interface to create them. Here's how you can add a numbered list in WPS Word:
- Open your document in WPS Word.
- Place the cursor where you want the numbered list to start.
- Go to the Home tab and click on the Numbering button.
- Choose the desired numbering format from the dropdown menu.
- Start typing your list items, and WPS Word will automatically number them for you.
2.2 Creating a Table of Contents
A table of contents is an essential element in longer documents, providing readers with a quick overview of the content. Here's how to create a table of contents in WPS Word:
- Open your document in WPS Word.
- Go to the References tab and click on the Table of Contents button.
- Choose the desired style from the dropdown menu.
- WPS Word will automatically generate a table of contents based on your headings.
2.3 Inserting Numbered Equations
Equations are commonly used in scientific and technical documents. WPS Word allows you to insert numbered equations easily. Here's how:
- Open your document in WPS Word.
- Place the cursor where you want the equation to appear.
- Go to the Insert tab and click on the Equation button.
- Choose the desired equation template from the dropdown menu.
- Enter your equation, and WPS Word will automatically number it for you.
2.4 Customizing Numbering Formats
WPS Word offers various numbering formats, allowing you to customize the appearance of your numerical numbers. Here's how to customize numbering formats:
- Open your document in WPS Word.
- Go to the Home tab and click on the Numbering button.
- Choose the desired numbering format from the dropdown menu.
- Click on the Define New Number Format button.
- Modify the numbering format to your preference and click OK.\
2.5 Adding Page Numbers
Page numbers are essential for longer documents, providing readers with a clear indication of their position. Here's how to add page numbers in WPS Word:
- Open your document in WPS Word.
- Go to the Insert tab and click on the Page Number button.
- Choose the desired page number position from the dropdown menu.
- Select the desired page number format and click Close.\
2.6 Using Cross-References
Cross-references are useful for linking different parts of your document. Here's how to use cross-references in WPS Word:
- Open your document in WPS Word.
- Place the cursor where you want to insert a cross-reference.
- Go to the References tab and click on the Cross-reference button.
- Choose the desired reference type from the dropdown menu.
- Select the reference you want to link to and click Insert.\
3. Conclusion
In conclusion, adding numerical numbers in WPS Word is a valuable feature that can greatly enhance the readability and organization of your documents. By following the steps outlined in this article, you can easily add numbered lists, tables of contents, equations, page numbers, and cross-references. Whether you are a student, professional, or hobbyist, mastering these techniques will help you create professional-looking documents with ease. As technology continues to evolve, it is essential to stay updated with the latest features and functionalities of word processors like WPS Word. Happy writing!











