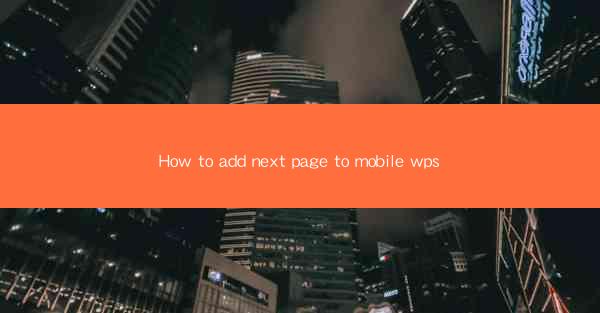
How to Add Next Page to Mobile WPS: A Comprehensive Guide
In today's digital age, mobile devices have become an integral part of our lives. With the increasing popularity of mobile WPS, a versatile office suite, users are looking for ways to enhance their productivity on the go. One such feature that users often seek is the ability to add a new page to their documents. This article aims to provide a comprehensive guide on how to add a next page to mobile WPS, catering to the needs of both beginners and advanced users.
Understanding Mobile WPS
Before diving into the process of adding a new page, it is essential to have a basic understanding of mobile WPS. WPS is a free office suite that offers a range of functionalities, including word processing, spreadsheet, and presentation tools. It is compatible with various mobile devices, making it a convenient choice for users on the move.
Adding a Next Page to Mobile WPS
1. Launching Mobile WPS
To begin, launch the mobile WPS application on your device. If you haven't installed it yet, you can download it from the respective app store.
2. Opening an Existing Document
Once the application is open, you will be prompted to choose an existing document or create a new one. Select the document you want to modify and open it.
3. Navigating to the Page Break Option
After opening the document, navigate to the menu bar at the top of the screen. Look for the Insert option and tap on it. From the dropdown menu, select Page Break.\
4. Inserting a Page Break
A new page will automatically be inserted after the current page. You can now start typing or adding content to the new page.
5. Adjusting Page Break Settings
If you want to customize the page break settings, tap on the Page Break option again. Here, you can choose the type of page break you want to insert, such as continuous, next page, or even section breaks.
6. Saving the Document
After adding the new page and making any necessary adjustments, don't forget to save your document. Tap on the Save button or use the menu option to save your changes.
Additional Tips and Tricks
1. Using Keyboard Shortcuts
Mobile WPS offers keyboard shortcuts for added convenience. By using keyboard shortcuts, you can quickly insert a new page or navigate through your document.
2. Utilizing Templates
If you are working on a specific type of document, such as a resume or a report, you can use templates available in mobile WPS. These templates often come with pre-defined page breaks, making it easier to add new pages.
3. Collaborating with Others
Mobile WPS allows you to collaborate with others on your documents. You can share your document with colleagues or friends and work on it simultaneously, even if they are using different devices.
4. Accessing Cloud Storage
Mobile WPS integrates with cloud storage services like Google Drive, Dropbox, and OneDrive. This allows you to access and save your documents from anywhere, ensuring that you always have the latest version of your work.
5. Customizing Page Layout
You can customize the page layout in mobile WPS by adjusting margins, page size, and orientation. This allows you to create professional-looking documents that meet your specific requirements.
Conclusion
Adding a new page to mobile WPS is a straightforward process that can greatly enhance your productivity on the go. By following the steps outlined in this article, you can easily insert new pages, customize settings, and collaborate with others. Whether you are a student, professional, or simply someone who needs to create documents on the move, mobile WPS is a valuable tool that can help you achieve your goals.











