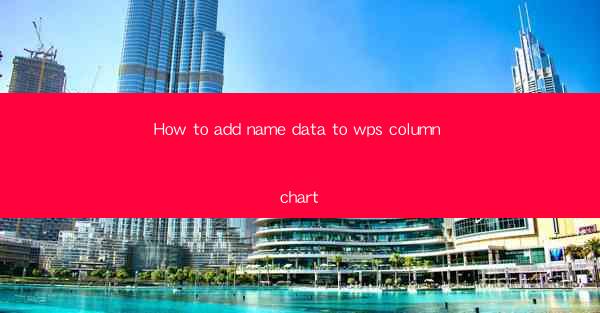
This article provides a comprehensive guide on how to add name data to a column chart in WPS, a popular office suite. It covers the step-by-step process, including selecting the appropriate data, formatting the chart, and customizing the name labels for a clear and informative visual representation. The guide is structured to assist users of all skill levels, from beginners to advanced users, in enhancing their WPS charts with personalized name data.
---
Introduction to Adding Name Data to WPS Column Chart
Adding name data to a WPS column chart is a crucial step in creating a visually appealing and informative graph. This feature allows users to label each column with specific names, making it easier to interpret the data at a glance. Whether you are presenting financial data, comparing product sales, or tracking project progress, adding names to your column chart can significantly enhance the clarity and impact of your visualizations.
Understanding the Basics of WPS Column Chart
Before diving into the process of adding name data, it's essential to have a basic understanding of WPS column charts. A column chart is a type of graph that uses vertical columns to represent data. Each column's height corresponds to the value it represents. WPS offers various customization options to tailor the chart to your needs, including adding names to the columns.
Step-by-Step Guide to Adding Name Data
1.Prepare Your Data
To add name data to your WPS column chart, start by preparing your data. Ensure that your data is organized in a way that each column represents a different category or item. For example, if you are tracking sales of different products, each column should correspond to a specific product name.
2.Insert a Column Chart
Once your data is ready, insert a column chart by clicking on the Insert tab in the WPS menu, then selecting Column Chart. Choose the type of column chart that best suits your data, such as a 2D column chart or a 3D column chart.
3.Input Your Data
After inserting the chart, you will need to input your data. Click on the chart to select it, and then click on the Data tab in the ribbon. Here, you can choose the range of cells that contain your data and click OK to populate the chart.
4.Customizing the Chart
Adding Names to Columns
To add names to your columns, click on the chart to select it, then go to the Design tab in the ribbon. Look for the Add Chart Element button and click on it. From the dropdown menu, select Axis Titles and then Primary Vertical Axis Title. This will add a title to the vertical axis, which you can then customize to display the names of your columns.
Formatting the Names
Once you have added the axis title, right-click on it and select Edit Text. Here, you can type in the names of your columns. To make the names appear on the columns themselves, click on the chart again, then go to the Format Data Series option. In the Series Options window, check the box for Show Values and adjust the position of the values to have them display the names.
Enhancing the Visual Appeal
To further enhance the visual appeal of your chart, consider adding a title, adjusting the color scheme, and applying data labels. These features can make your chart more engaging and easier to understand.
Conclusion
Adding name data to a WPS column chart is a straightforward process that can greatly improve the clarity and impact of your visualizations. By following the steps outlined in this guide, you can easily customize your chart to display the names of your columns, making it more informative and visually appealing. Whether you are a beginner or an advanced user, mastering the art of adding name data to your WPS column charts can help you create compelling data presentations.











