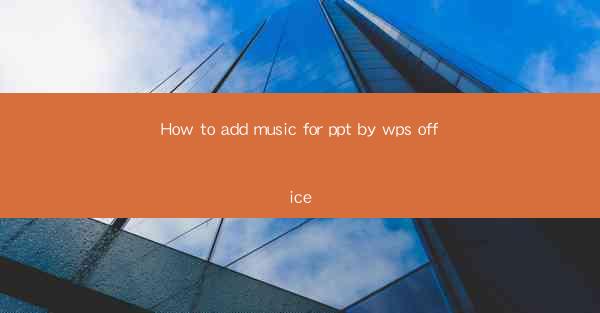
Introduction to Adding Music to PowerPoint Using WPS Office
Adding music to a PowerPoint presentation can enhance the overall impact and engagement of your audience. WPS Office, a popular alternative to Microsoft Office, offers a straightforward process for embedding music into your slides. In this guide, we'll walk you through the steps to add music to your PowerPoint presentation using WPS Office.
Understanding the Music File Format
Before you begin, it's important to understand that not all music file formats are compatible with PowerPoint. Commonly used formats like MP3, WAV, and WMA are typically supported. Ensure that your music file is in one of these formats to avoid compatibility issues.
Preparation Before Adding Music
Before adding music to your presentation, prepare the following:
- Choose the right music track that complements your presentation's theme and content.
- Convert the music file to a compatible format if necessary.
- Determine the specific slides where you want the music to play.
Opening Your PowerPoint Presentation in WPS Office
To start the process, open your PowerPoint presentation in WPS Office. If you haven't already installed WPS Office, you can download it for free from the official website. Once installed, launch the program and open your presentation file.
Adding Music to a Slide
To add music to a specific slide, follow these steps:
1. Go to the Insert tab on the ribbon at the top of the screen.
2. Click on Media and then select Music from the dropdown menu.
3. Choose the music file you want to add from your computer's file explorer.
Adjusting Music Settings
After adding the music file, you can adjust the following settings:
- Play Options: Choose whether the music should play automatically when the slide appears or manually by clicking a button.
- Loop: Check the box to loop the music continuously.
- Volume: Adjust the volume level to your preference.
Customizing the Music Experience
For a more personalized experience, consider the following customizations:
- Start and End Points: Use the Trim feature to select specific parts of the music track to play.
- Positioning: Drag the music icon on the slide to position it where you want it to appear visually.
Testing the Music in Your Presentation
Before finalizing your presentation, it's crucial to test the music playback. Go through each slide with the music playing to ensure that it starts and stops at the desired points and that the volume is appropriate.
Saving Your Presentation with Music
Once you're satisfied with the music integration, save your presentation. It's important to save a copy before adding music, as the process can sometimes affect the original file. Use the Save As option to save a new version with the music embedded.
Conclusion
Adding music to your PowerPoint presentation using WPS Office can significantly enhance the audience's experience. By following these steps, you can easily embed music tracks into your slides, customize the playback options, and ensure that your presentation is both engaging and professional.











