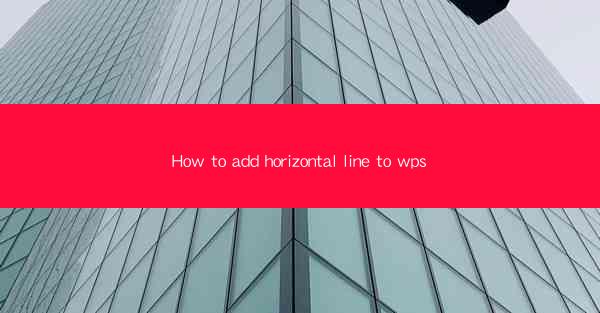
How to Add Horizontal Line to WPS: A Comprehensive Guide
In this article, we will delve into the process of adding a horizontal line to a WPS document. Whether you are a student, professional, or simply someone who needs to create visually appealing documents, understanding how to add a horizontal line can enhance the readability and aesthetic appeal of your work. This guide will cover various aspects of adding a horizontal line in WPS, including the different methods available, customization options, and best practices.
Introduction to Adding Horizontal Line in WPS
Adding a horizontal line to a WPS document is a straightforward process that can be achieved through multiple methods. The horizontal line serves as a visual separator, dividing sections of text or highlighting important information. It can be customized in terms of thickness, color, and alignment, allowing users to tailor it to their specific needs.
Method 1: Using the Insert Tab
The first method to add a horizontal line in WPS involves using the Insert tab. This tab provides a quick and easy way to insert a horizontal line into your document.
1. Open your WPS document and navigate to the Insert tab.
2. Click on the Horizontal Line button, which is typically represented by a line icon.
3. A horizontal line will be inserted at the cursor's position in the document.
This method is ideal for quickly adding a horizontal line without any customization.
Method 2: Using the Drawing Tools
Another method to add a horizontal line in WPS is by utilizing the Drawing Tools. This method allows for more customization options, such as adjusting the line's thickness, color, and alignment.
1. Open your WPS document and navigate to the Insert tab.
2. Click on the Drawing button, which is represented by a small square icon.
3. In the Drawing Tools panel, click on the Line button.
4. Click and drag on the canvas to draw a horizontal line.
5. Once the line is drawn, you can customize it by selecting the line and using the Format tab to adjust its properties.
This method is useful when you need to add a horizontal line with specific customization options.
Method 3: Using the Quick Parts Gallery
The Quick Parts Gallery in WPS provides a collection of pre-designed horizontal lines that you can insert into your document with a single click.
1. Open your WPS document and navigate to the Insert tab.
2. Click on the Quick Parts button, which is represented by a small arrow icon.
3. In the Quick Parts panel, click on the Horizontal Line button.
4. Select the desired horizontal line from the gallery and click Insert.\
This method is convenient when you want to quickly add a horizontal line without any customization.
Customizing the Horizontal Line
Once you have added a horizontal line to your WPS document, you can customize it to match your preferences. Here are some customization options:
1. Thickness: You can adjust the thickness of the horizontal line by selecting the line and using the Format tab. Increase or decrease the thickness to your liking.
2. Color: Change the color of the horizontal line by selecting the line and using the Format tab. Choose from a wide range of colors to match your document's theme.
3. Alignment: Adjust the alignment of the horizontal line by selecting the line and using the Format tab. Choose from left, center, or right alignment to position the line as desired.
These customization options allow you to create a horizontal line that complements the overall design of your document.
Best Practices for Adding Horizontal Lines
When adding a horizontal line to your WPS document, it's important to consider the following best practices:
1. Purpose: Ensure that the horizontal line serves a clear purpose, such as dividing sections of text or highlighting important information.
2. Consistency: Use horizontal lines consistently throughout your document to maintain a cohesive design.
3. Simplicity: Avoid overusing horizontal lines or making them too complex, as this can distract from the content of your document.
By following these best practices, you can effectively use horizontal lines to enhance the readability and aesthetic appeal of your WPS documents.
Conclusion
Adding a horizontal line to a WPS document is a simple yet effective way to improve the visual appeal and organization of your work. By understanding the different methods available, customization options, and best practices, you can create horizontal lines that perfectly match your document's needs. Whether you choose to use the Insert tab, Drawing Tools, or Quick Parts Gallery, adding a horizontal line in WPS is a valuable skill that can elevate your document's overall presentation.











