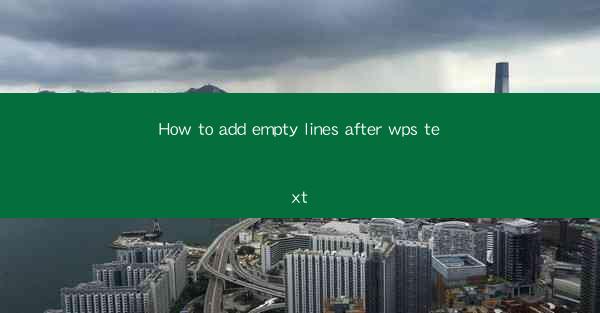
This article provides a comprehensive guide on how to add empty lines after text in WPS, a popular word processor. It covers various methods and techniques to achieve this, including using the formatting toolbar, keyboard shortcuts, and custom styles. The article also discusses the importance of adding empty lines for readability and organization, and offers tips on maintaining consistency in document formatting.
---
Introduction to Adding Empty Lines in WPS
Adding empty lines after text in WPS can greatly enhance the readability and structure of your documents. Whether you are working on a report, a presentation, or any other type of document, proper formatting is key to effective communication. In this article, we will explore several methods to add empty lines in WPS, ensuring that your text is well-organized and visually appealing.
Using the Formatting Toolbar
One of the simplest ways to add empty lines in WPS is by using the formatting toolbar. Here's how you can do it:
1. Open your WPS document and select the text where you want to add an empty line.
2. Click on the Format tab in the ribbon at the top of the screen.
3. Look for the Paragraph group and click on it.
4. In the Paragraph group, you will find an option called Line Spacing. Click on it to open a dropdown menu.
5. Select 1.5 or 2.0 from the dropdown menu to add an extra line after the selected text.
This method is straightforward and works well for adding a single empty line. However, if you need to add multiple empty lines, you might want to explore other options.
Using Keyboard Shortcuts
Keyboard shortcuts can be a time-saving tool when working with WPS. Here's how to use keyboard shortcuts to add empty lines:
1. Place your cursor at the end of the text where you want to add an empty line.
2. Press the Enter key on your keyboard. This will create a new line.
3. To add another empty line, press the Enter key again.
Using keyboard shortcuts is a quick and efficient way to add empty lines, especially when you need to add multiple lines in a row.
Customizing Line Spacing
WPS allows you to customize the line spacing to your preference. Here's how to do it:
1. Select the text where you want to adjust the line spacing.
2. Go to the Format tab in the ribbon.
3. Click on the Paragraph group.
4. Click on the Line Spacing dropdown menu and select Custom Line Spacing.\
5. In the Line spacing field, enter the number of lines you want to add as space between paragraphs.
6. Click OK to apply the changes.
This method gives you complete control over the amount of space between lines, allowing for a more tailored document layout.
Utilizing Styles
Styles in WPS are a powerful feature that can help you maintain consistency across your document. Here's how to use styles to add empty lines:
1. Create a new style by clicking on the Styles tab in the ribbon.
2. Click on New Style and give it a name, such as Empty Line Style.\
3. In the Format section, click on Paragraph.\
4. In the Paragraph dialog box, go to the Line Spacing section and set the line spacing to the desired number of lines.
5. Click OK to save the style.
6. Apply the style to the text where you want to add empty lines.
Using styles ensures that your document maintains a consistent look and feel throughout.
Importance of Readability and Organization
Adding empty lines after text in WPS is not just about aesthetics; it's also about improving readability and organization. Here are a few reasons why it's important:
1. Readability: Empty lines help the reader's eye to easily follow the text, making it easier to scan and understand the content.
2. Organization: By adding empty lines, you can separate different sections or topics, making your document more structured and easier to navigate.
3. Focus: Empty lines can draw attention to important points or headings, helping the reader to identify key information quickly.
Conclusion
In conclusion, adding empty lines after text in WPS is a simple yet effective way to enhance the readability and organization of your documents. By using the formatting toolbar, keyboard shortcuts, custom line spacing, styles, and understanding the importance of readability, you can create well-structured and visually appealing documents. Whether you are a student, professional, or simply someone who wants to improve their document formatting skills, these methods will help you achieve your goals. Remember, the key to effective communication is not just the content of your document, but also how it is presented.











