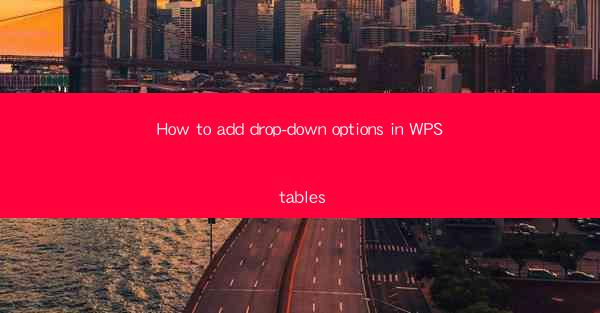
WPS Tables is a versatile spreadsheet application that is part of the WPS Office suite, offering a range of features similar to Microsoft Excel. Whether you are creating a simple budget or a complex database, WPS Tables provides the tools to manage your data efficiently. One of the features that can enhance the functionality of your tables is the addition of drop-down options, which allow users to select values from a predefined list.
Understanding the Purpose of Drop-Down Options
Drop-down options in WPS Tables serve several purposes. They can help maintain data consistency by ensuring that only valid entries are made. They can also simplify data entry by reducing the number of keystrokes required. Additionally, they can make your tables more user-friendly by providing a clear and concise way to view and interact with data.
Creating a Drop-Down List in WPS Tables
To add a drop-down list in WPS Tables, follow these steps:
1. Open your WPS Tables document and navigate to the cell where you want to insert the drop-down list.
2. Click on the Data tab in the ribbon at the top of the screen.
3. Look for the Data Validation button and click on it. This will open the Data Validation dialog box.
4. In the Setting tab, select List from the Allow dropdown menu.
5. In the Source field, you can either type the values you want to appear in the drop-down list or click on the Edit Source button to enter them manually.
6. Click OK to apply the changes.
Customizing the Drop-Down List
Once you have created a drop-down list, you can customize it further:
- Sorting: You can sort the values in the drop-down list alphabetically or numerically by clicking on the Sort button in the Data Validation dialog box.
- Adding a Title: You can add a title to your drop-down list by entering it in the Input Message field in the Data Validation dialog box.
- Error Alert: You can set up an error alert that will notify users if they enter an invalid value by clicking on the Error Alert tab in the Data Validation dialog box.
Using Drop-Down Lists for Data Entry
When you have a drop-down list in your table, users can simply select a value from the list instead of typing it. This not only ensures accuracy but also speeds up the data entry process. To enter data using a drop-down list:
1. Click on the cell with the drop-down list.
2. A small arrow will appear in the cell. Click on it to open the drop-down list.
3. Select the desired value from the list.
Dynamic Drop-Down Lists
WPS Tables allows you to create dynamic drop-down lists that change based on the values in other cells. This can be particularly useful when you have a table with multiple related fields. To create a dynamic drop-down list:
1. Create a new table or a range of cells that will contain the values for your dynamic list.
2. In the cell where you want the drop-down list to appear, follow the steps outlined in the Creating a Drop-Down List section.
3. In the Source field, enter the formula that references the values in your new table or range of cells.
Advantages of Using Drop-Down Lists
Using drop-down lists in WPS Tables offers several advantages:
- Reduced Errors: By limiting the possible entries, you can significantly reduce the number of errors in your data.
- Time Efficiency: Data entry is faster when users can select values from a list rather than typing them.
- Improved Data Quality: Consistent data entry leads to better data quality and more reliable analysis.
Conclusion
Adding drop-down options in WPS Tables is a simple yet powerful way to enhance the functionality and usability of your spreadsheets. By following the steps outlined in this guide, you can create custom drop-down lists that suit your specific needs. Whether you are managing a small database or a large dataset, drop-down lists can help you maintain data integrity and streamline your workflow.











