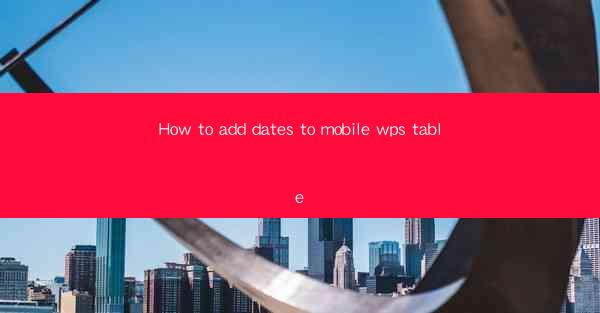
Introduction to Mobile WPS Table
Mobile WPS Table is a versatile app that allows users to create, edit, and manage tables on their mobile devices. Whether you're working on a project, managing a schedule, or simply organizing data, WPS Table provides a user-friendly interface for all your table needs. One common task is adding dates to your tables, which can be essential for tracking deadlines, appointments, or events. In this article, we'll guide you through the process of adding dates to a mobile WPS Table.
Opening a New or Existing Table
To begin adding dates to your WPS Table, you first need to open a table. If you're starting from scratch, tap on the + button to create a new table. You can choose from various pre-designed templates or start with a blank table. If you already have an existing table, simply open it by tapping on the file name in your document list.
Inserting a Date Column
Once your table is open, you'll need to insert a new column where you want to add the dates. To do this, tap on the column header where you want to insert the date column. Then, tap on the + button that appears next to the column header. Select Insert Column from the menu that pops up. You can also use the drag-and-drop feature to rearrange the columns if needed.
Formatting the Date Column
After inserting the date column, you'll need to format it to display dates properly. Tap on the column header to select the entire column. Then, tap on the Format button, which looks like a paintbrush. In the format options, select the Date format. You can choose from various date formats such as MM/DD/YYYY, DD-MM-YYYY, or YYYY-MM-DD, depending on your preference.
Adding Dates to the Column
Now that your date column is formatted, you can start adding dates. To add a date, simply tap on a cell within the date column. A calendar icon will appear next to the cell. Tap on the calendar icon to open the date picker. You can then select a date by tapping on the day you want. The date will automatically be formatted according to the format you set earlier.
Entering Dates Manually
If you prefer to enter dates manually, you can do so by typing the date into the cell. For example, you can type 01/01/2023 or 2023-01-01 depending on the format you've chosen. The date will be recognized and displayed in the cell as a formatted date.
Using Functions to Add Dates
WPS Table also allows you to use functions to add dates. For example, if you want to add a specific number of days to a date, you can use the + function. Let's say you want to add 5 days to a date. You would enter the following formula in a cell: =A1+5, assuming A1 is the cell containing the original date. The cell will then display the new date, which is 5 days after the original date.
Conclusion
Adding dates to a mobile WPS Table is a straightforward process that can greatly enhance the functionality of your tables. By following the steps outlined in this article, you can easily insert date columns, format them, and add dates manually or using functions. Whether you're tracking personal appointments or managing a team project, WPS Table's date features can help you stay organized and on top of your schedule.











