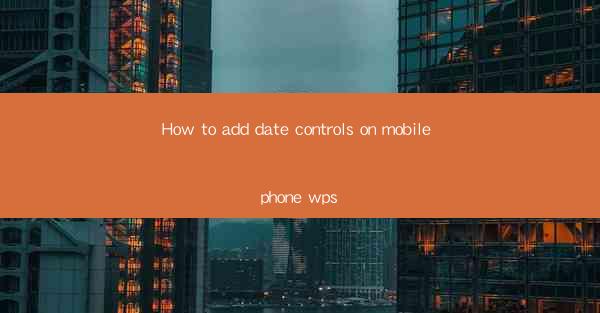
How to Add Date Controls on Mobile Phone WPS
In today's fast-paced world, mobile devices have become an integral part of our daily lives. One of the most common tasks we perform on our smartphones is managing dates and appointments. WPS Office, a popular office suite for mobile devices, offers a range of features that make it easy to add date controls to your documents. In this article, we will explore various aspects of adding date controls on mobile phone WPS, providing you with a comprehensive guide to enhance your productivity.
Understanding Date Controls in WPS Office
Before diving into the details of adding date controls, it's essential to understand what they are and how they work. Date controls are interactive elements that allow users to select dates, time, or even specific dates and times for their documents. These controls can be used in various scenarios, such as scheduling meetings, creating to-do lists, or tracking deadlines.
Types of Date Controls
WPS Office offers several types of date controls, including:
1. Date Picker: Allows users to select a specific date from a calendar.
2. Time Picker: Enables users to select a specific time.
3. Date and Time Picker: Combines both date and time selection in a single control.
4. Date Range Picker: Allows users to select a range of dates.
Benefits of Using Date Controls
Using date controls in WPS Office can provide several benefits, such as:
1. Enhanced Productivity: Date controls help users manage their time more efficiently by providing a visual representation of dates and deadlines.
2. Improved Collaboration: Date controls make it easier for team members to coordinate and schedule meetings or tasks.
3. Customization: Users can customize date controls to suit their specific needs, such as choosing different formats or adding additional information.
Adding Date Controls to a Document
Now that you understand the basics of date controls, let's explore how to add them to your WPS Office documents on a mobile phone.
Step 1: Open Your Document
To begin, open the WPS Office app on your mobile phone and open the document where you want to add a date control.
Step 2: Access the Insert Menu
Next, tap on the Insert button located at the top of the screen. This will open a menu with various options for adding elements to your document.
Step 3: Select the Date Control
In the Insert menu, you will find the Date option. Tap on it to access the different types of date controls available.
Step 4: Customize the Date Control
Once you have selected a date control, you can customize it to suit your needs. This includes choosing the format, setting the default date, and adding additional information.
Step 5: Position the Date Control
After customizing the date control, tap and drag it to the desired location in your document. You can resize the control by tapping and holding it, then dragging the corners to adjust the size.
Step 6: Save Your Document
Finally, don't forget to save your document to ensure that your date control is preserved.
Using Date Controls in Different Scenarios
Date controls can be used in various scenarios to enhance the functionality of your WPS Office documents. Let's explore some of these scenarios:
1. Scheduling Meetings
Date controls are perfect for scheduling meetings. By adding a date and time picker to your document, you can easily coordinate with team members and set up meeting times.
2. Creating To-Do Lists
To-do lists can be made more effective by using date controls. You can assign deadlines to each task and track your progress by marking them as completed.
3. Tracking Deadlines
Date controls are ideal for tracking deadlines, such as project milestones or submission dates. By adding a date picker to your document, you can keep a close eye on important dates and ensure that you meet your deadlines.
4. Managing Events
Whether you're planning a birthday party or organizing a conference, date controls can help you manage events more efficiently. You can add date and time pickers to your document to keep track of event details and share them with others.
5. Creating Timelines
Timelines are a great way to visualize the progress of a project or event. By using date controls, you can create a timeline that shows key dates and milestones, making it easier to understand the overall timeline.
Common Challenges and Solutions
While adding date controls to your WPS Office documents can be beneficial, you may encounter some challenges along the way. Here are some common challenges and their solutions:
1. Difficulty in Customizing Date Controls
If you find it challenging to customize date controls, refer to the WPS Office help section or search online for tutorials. There are numerous resources available that can guide you through the process.
2. Compatibility Issues
In some cases, date controls may not work as expected on certain devices or operating systems. To resolve this issue, try updating your WPS Office app or using a different device.
3. Limited Control Options
WPS Office may not offer all the date control options available in desktop versions. If you require specific features, consider using a desktop version of WPS Office or another office suite that offers more extensive date control options.
Conclusion
Adding date controls to your WPS Office documents on a mobile phone can significantly enhance your productivity and organization. By following the steps outlined in this article, you can easily add, customize, and use date controls in various scenarios. Whether you're scheduling meetings, creating to-do lists, or managing events, date controls can help you stay on top of your tasks and deadlines. So, go ahead and explore the world of date controls in WPS Office and take your productivity to the next level!











