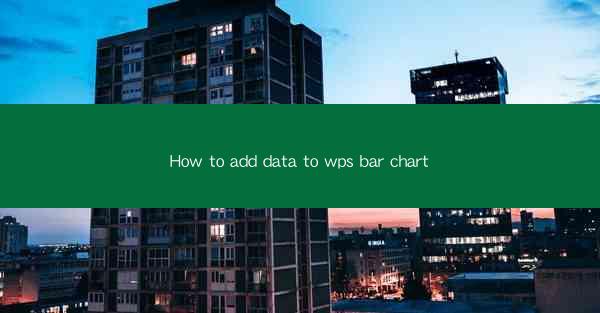
Title: How to Add Data to WPS Bar Chart: A Comprehensive Guide
Introduction:
Are you struggling to add data to your WPS bar chart? Look no further! In this article, we will provide you with a step-by-step guide on how to add data to your WPS bar chart, ensuring that your visualizations are accurate and informative. Whether you are a beginner or an experienced user, this guide will help you master the art of adding data to your WPS bar chart in no time. Let's dive in!
Understanding the Basics of WPS Bar Chart
Before we delve into the process of adding data to your WPS bar chart, it is essential to understand the basics. A bar chart is a graphical representation of data using rectangular bars, where the length of each bar is proportional to the value it represents. WPS, a popular office suite, offers a user-friendly interface for creating and customizing bar charts.
Step-by-Step Guide to Adding Data to WPS Bar Chart
Now that we have a basic understanding of WPS bar charts, let's move on to the process of adding data. Follow these simple steps to add data to your WPS bar chart:
1. Open WPS and create a new spreadsheet or open an existing one.
2. Select the range of cells containing the data you want to include in the bar chart.
3. Go to the Insert tab in the ribbon menu.
4. Click on the Bar Chart button and choose the desired type of bar chart.
5. A new bar chart will be inserted into your spreadsheet.
6. Right-click on the chart and select Edit Data.\
7. In the Edit Data dialog box, click on the Add button to add a new series.
8. Enter the range of cells containing the data for the new series.
9. Click OK to close the dialog box and update the chart.
Customizing Your WPS Bar Chart
Once you have added data to your WPS bar chart, you can customize it to suit your needs. Here are a few tips to enhance your chart:
1. Add a title to your chart by clicking on the chart and selecting Chart Tools > Layout > Chart Title.\
2. Format the chart by selecting Chart Tools > Design > Chart Styles or Chart Elements.\
3. Adjust the axis labels, gridlines, and data labels to make your chart more informative.
4. Add a legend to your chart by selecting Chart Tools > Layout > Legend.\
Utilizing Data Labels for Enhanced Visualization
Data labels play a crucial role in making your WPS bar chart more informative. Here's how you can add and customize data labels:
1. Select the chart and go to Chart Tools > Layout.\
2. Click on Data Labels and choose the desired position for the labels.
3. Customize the appearance of the data labels by selecting Format Data Labels from the dropdown menu.
4. Adjust the font, color, and size of the labels to ensure they are easily readable.
Adding Trend Lines to Analyze Data Patterns
Trend lines can help you analyze data patterns and identify trends in your WPS bar chart. Here's how to add a trend line:
1. Select the chart and go to Chart Tools > Analysis.\
2. Click on Trendlines and choose the desired type of trend line, such as linear, exponential, or polynomial.
3. The trend line will be added to your chart, providing insights into the data patterns.
Exporting and Sharing Your WPS Bar Chart
Once you have created and customized your WPS bar chart, you can easily export and share it with others. Here's how:
1. Click on the chart and go to File > Export.\
2. Choose the desired file format, such as PNG, JPEG, or PDF.
3. Select the location where you want to save the exported file.
4. Click Save to export your WPS bar chart.
Conclusion:
Adding data to your WPS bar chart is a straightforward process that can help you create informative and visually appealing visualizations. By following the steps outlined in this article, you can master the art of adding data to your WPS bar chart and enhance your data analysis skills. Happy charting!











