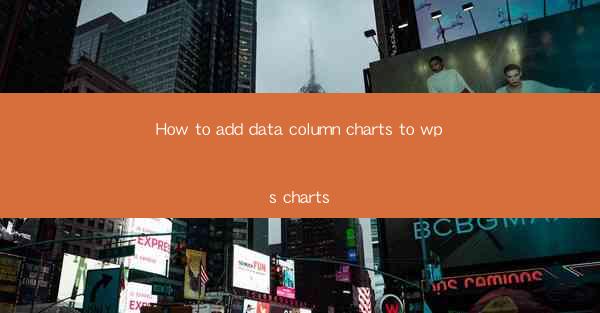
Unlocking the Power of Data Visualization: The Art of Column Charts in WPS
In the digital age, where information overload is a common challenge, the ability to present data effectively is a superpower. WPS, a versatile office suite, offers a treasure trove of tools to help you transform raw data into compelling visual stories. One such tool is the column chart, a visual masterpiece that can turn your data into a narrative that speaks volumes. In this guide, we'll delve into the fascinating world of adding data column charts to WPS charts, turning your data into a story that captivates and informs.
Why Column Charts? The Visual Symphony of Data
Column charts are like the conductors of a symphony, arranging data into a harmonious display that tells a story. They are perfect for comparing different categories or tracking changes over time. Whether you're analyzing sales figures, survey results, or project timelines, column charts are the maestros of data visualization. In WPS, these charts are not just tools; they are gateways to insights.
Step-by-Step Guide: Adding Column Charts to WPS Charts
Now, let's embark on a journey to add column charts to your WPS documents. Follow these steps, and you'll be charting your way to data visualization mastery in no time.
1. Open Your Data
Begin by opening your WPS document and locating the data you wish to visualize. This could be in a table or a separate spreadsheet within WPS.
2. Access the Chart Function
With your data ready, navigate to the Insert tab in the WPS ribbon. Look for the Chart button, which is often represented by a graph icon. Clicking on it will open a dropdown menu with various chart types.
3. Choose Column Chart
Scroll through the chart types until you find the column chart. It's typically represented by vertical bars, making it easy to identify. Click on it to select the column chart as your visualization tool.
4. Customize Your Chart
Once the column chart is inserted, you'll notice a Chart Tools tab appear in the ribbon. This is your control panel for customizing your chart. You can adjust the title, add data labels, change the chart style, and much more.
5. Interact with Your Data
Hover over the columns to see the exact data points. Click and drag to select multiple columns for comparison. This interactivity allows you to explore your data in real-time, uncovering hidden patterns and insights.
Mastering the Art of Column Chart Design
Creating a column chart is just the beginning. To truly master the art, consider these advanced tips:
1. Color Coordination
Choose colors that are not only visually appealing but also convey meaning. For instance, use a gradient to show a trend or a color that stands out to highlight key data points.
2. Axis Labels
Ensure that your axis labels are clear and concise. Avoid cluttering the chart with too much text. Use a font size and style that is easy to read.
3. Data Labels
Data labels can be a double-edged sword. Use them sparingly to avoid overwhelming the chart. They are best used to highlight specific data points or to provide additional context.
Conclusion: Charting Your Data to Success
In the grand theater of data visualization, column charts are the stars of the show. By adding these powerful tools to your WPS arsenal, you can transform your data into a compelling narrative that resonates with your audience. Whether you're a seasoned professional or a data visualization novice, the journey to creating stunning column charts in WPS is one that promises to enlighten and inspire. So, grab your data, don your creative hat, and let's start charting towards success!











