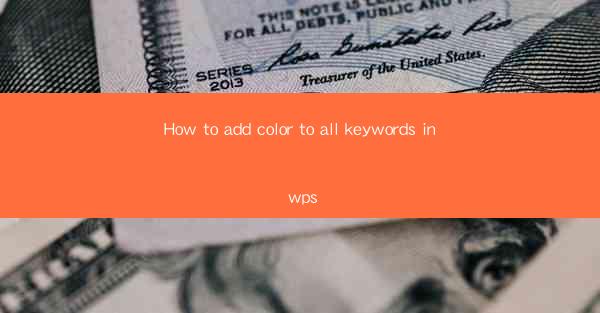
Introduction to Adding Color to Keywords in WPS
Adding color to keywords in a WPS document can enhance readability and highlight important terms. This guide will walk you through the steps to colorize keywords in your WPS articles, making them stand out and easier to find.
Open Your WPS Document
Before you begin, ensure that you have your WPS document open. If you haven't already created a document, start by opening WPS Writer and create a new document or open an existing one where you want to add color to keywords.
Identify Your Keywords
First, identify the keywords you want to colorize. Keywords are usually important terms or phrases that are relevant to the topic of your article. Make a list of these keywords to reference as you proceed.
Highlight Keywords
1. Select the Text: Click and drag your cursor over the keyword you want to colorize. If the keyword is part of a larger word, you can double-click on the word to select it.
2. Use the Highlight Tool: In the WPS toolbar, locate the Highlight button (it usually looks like a highlighter). Click on it to open the Highlight menu.
3. Choose a Color: From the Highlight menu, select the color you want to apply to the keyword. You can choose from a variety of colors available in the palette.
Apply the Color to All Keywords
1. Select All Keywords: Once you have colored one keyword, you can apply the same color to all other keywords in your document. To do this, click on the first keyword you colored, then press and hold the Ctrl (or Command on Mac) key and click on each subsequent keyword you want to colorize.
2. Apply the Color: With all the keywords selected, go back to the Highlight menu and choose the same color as before. All selected keywords will now be colored.
Use Find and Replace for Consistency
If you have a large number of keywords and want to ensure consistency, use the Find and Replace feature:
1. Open Find and Replace: Go to the Home tab in the WPS toolbar and click on the Find and Replace button.
2. Enter the Keyword: In the Find what field, type the keyword you want to colorize.
3. Replace with Highlight: In the Replace with field, leave it blank. This will apply the highlight to all instances of the keyword found in the document.
4. Apply the Highlight: Click on the Replace All button to apply the highlight to all instances of the keyword.
Save Your Changes
After you have added color to all your keywords, it's important to save your document to preserve your changes. Go to the File menu and select Save or use the shortcut Ctrl + S (or Command + S on Mac) to save your work.
Conclusion
Colorizing keywords in your WPS articles can make your document more engaging and easier to navigate. By following these steps, you can effectively highlight important terms and enhance the overall readability of your text. Remember to save your document to keep your changes intact.











