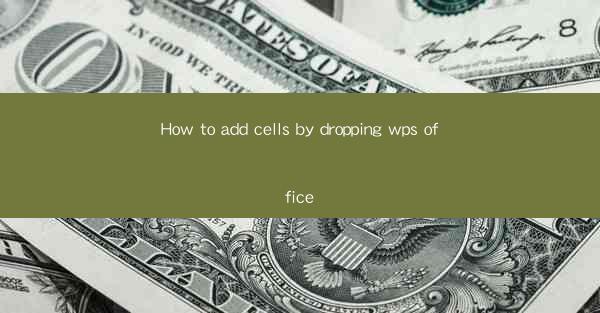
How to Add Cells by Dropping in WPS Office
Adding cells in WPS Office is a fundamental skill that can greatly enhance your productivity and efficiency when working with spreadsheets. Whether you are a student, a professional, or simply someone who needs to manage data, understanding how to add cells by dropping can save you time and effort. In this article, we will explore various aspects of adding cells by dropping in WPS Office, providing you with a comprehensive guide to mastering this skill.
Understanding the Basics of WPS Office
Before diving into the specifics of adding cells by dropping, it is important to have a basic understanding of WPS Office. WPS Office is a versatile office suite that includes a word processor, a spreadsheet, a presentation software, and more. The spreadsheet component, WPS Spreadsheets, is where you will be adding cells by dropping.
Preparing Your Spreadsheet
Before you can add cells by dropping, you need to have a spreadsheet open in WPS Spreadsheets. If you don't have a spreadsheet yet, you can create one by clicking on the New button in the main menu. Once you have a spreadsheet open, you are ready to start adding cells.
Selecting the Target Area
To add cells by dropping, you first need to select the target area where you want the new cells to be added. This can be a single cell, a range of cells, or an entire column or row. To select a single cell, click on it. To select a range of cells, click and drag your mouse to highlight the desired area. To select an entire column or row, click on the column or row header.
Using the Insert Menu
One of the most straightforward ways to add cells by dropping is by using the Insert menu in WPS Spreadsheets. Here's how you can do it:
1. Click on the Insert menu at the top of the screen.
2. Select Cells from the dropdown menu.
3. A dialog box will appear, allowing you to specify the number of rows and columns you want to add.
4. Enter the desired values and click OK.
Utilizing the快捷键
Another quick and easy way to add cells by dropping is by using keyboard shortcuts. Here are some commonly used shortcuts:
- To add a single row above the selected cell, press Ctrl + Shift + +.
- To add a single row below the selected cell, press Ctrl + Shift + -.
- To add a single column to the left of the selected cell, press Ctrl + Shift + Page Up.
- To add a single column to the right of the selected cell, press Ctrl + Shift + Page Down.
Dragging and Dropping
If you prefer a more visual approach, you can add cells by dragging and dropping. Here's how to do it:
1. Select the target area where you want to add cells.
2. Click and hold the left mouse button on the selection.
3. Drag the selection to the desired location.
4. Release the mouse button to add the cells.
Adjusting Cell Size
After adding cells by dropping, you may need to adjust the size of the cells to fit your data. Here's how you can do it:
1. Click on the cell or range of cells you want to resize.
2. Move your cursor to the bottom-right corner of the selection until it turns into a double-sided arrow.
3. Click and drag the border to adjust the size of the cells.
Copying and Pasting Cells
If you have cells with data that you want to add to a new location, you can use the copy and paste feature. Here's how to do it:
1. Select the cells you want to copy.
2. Right-click and select Copy from the context menu, or press Ctrl + C.
3. Click on the target area where you want to paste the cells.
4. Right-click and select Paste from the context menu, or press Ctrl + V.
Using the Paste Special Option
The Paste Special option in WPS Spreadsheets allows you to paste data in a specific format. This can be particularly useful when adding cells by dropping. Here's how to use it:
1. Select the cells you want to copy.
2. Right-click and select Copy from the context menu, or press Ctrl + C.
3. Click on the target area where you want to paste the cells.
4. Right-click and select Paste Special from the context menu.
5. Choose the desired paste format from the dialog box and click OK.
Saving Your Work
Once you have added cells by dropping and made any necessary adjustments, it is important to save your work. To save your spreadsheet in WPS Office, click on the File menu, select Save As, and choose the desired file format and location.
Conclusion
Adding cells by dropping in WPS Office is a valuable skill that can help you manage your data more efficiently. By understanding the various methods and techniques for adding cells, you can save time and improve your productivity. Whether you are a beginner or an experienced user, mastering the art of adding cells by dropping can make your work with spreadsheets much more enjoyable and effective.











