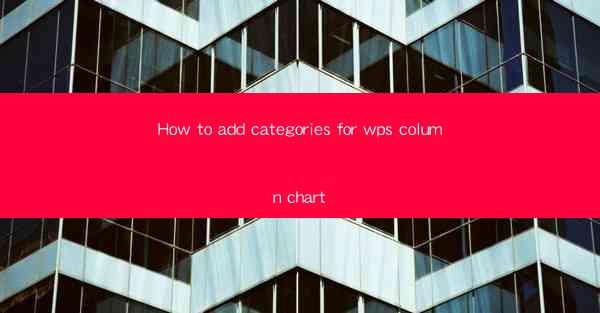
This article provides a comprehensive guide on how to add categories to a column chart in WPS, a popular office suite. It covers the step-by-step process, including selecting the correct chart type, inputting data, and customizing the chart to ensure clear and effective communication of data. The article is structured into six main sections, each focusing on a different aspect of adding categories to a WPS column chart, making it an invaluable resource for users looking to enhance their data presentation skills.
---
Introduction to WPS Column Chart
WPS, a versatile office suite, includes a range of tools for data analysis and presentation. One of its features is the ability to create column charts, which are excellent for comparing data across different categories. Adding categories to a column chart in WPS is essential for making the chart informative and easy to understand. This article will walk you through the process of adding categories to a WPS column chart, ensuring that your data is presented in a clear and visually appealing manner.
Selecting the Correct Chart Type
Before you can add categories to a column chart in WPS, it's important to select the right chart type. WPS offers various chart types, but for categorical data, a column chart is typically the most suitable. Here are the steps to create a new column chart:
1. Open WPS and go to the 'Insert' tab.
2. Click on 'Chart' and then select 'Column Chart' from the dropdown menu.
3. Choose the type of column chart that best fits your data (e.g., 2D Clustered, 100% Stacked, etc.).
Inputting Data
Once you have selected the chart type, the next step is to input your data. Here's how to do it:
1. In the chart editor, you will see two boxes: 'Series' and 'Categories'.
2. Under 'Series', enter the names of the data series you want to include in the chart.
3. Under 'Categories', enter the categories you want to compare. These can be dates, names, or any other categorical data.
Customizing the Chart
Customizing your column chart is crucial for making it visually appealing and informative. Here are some customization options:
1. Axes: You can format the axes to better represent your data. For example, you can set the axis labels to display specific values or formats.
2. Titles: Add a chart title and axis titles to make your chart more informative.
3. Data Labels: Data labels can be added to show the exact values for each column.
Adding Data Labels
Data labels are particularly useful for highlighting specific data points. Here's how to add them:
1. Select the column chart you've created.
2. Go to the 'Chart Tools' tab.
3. Click on 'Data Labels' and choose the label style you prefer.
Formatting the Chart
Formatting your chart involves adjusting colors, fonts, and other visual elements to make it stand out. Here are some formatting tips:
1. Color: Choose a color palette that complements your data and is easy on the eyes.
2. Font: Use a readable font size and style for your chart titles and axis labels.
3. Background: Consider adding a background color or image to make your chart more visually engaging.
Conclusion
Adding categories to a WPS column chart is a straightforward process that can significantly enhance the clarity and impact of your data presentation. By following the steps outlined in this article, you can create a well-organized and visually appealing chart that effectively communicates your data. Whether you're a student, a professional, or just someone looking to improve their data visualization skills, understanding how to add categories to a WPS column chart is a valuable asset.











