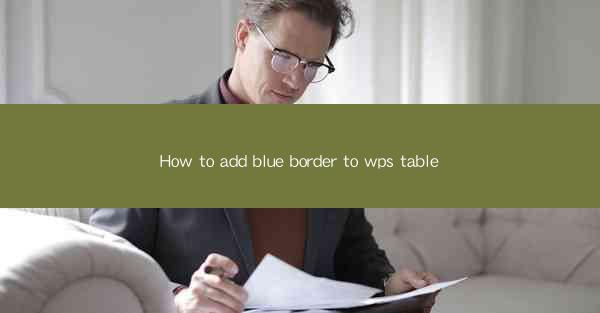
Introduction to Adding Blue Border to WPS Table
WPS Office is a popular office suite that offers a range of functionalities for document creation and editing. One of the features that users often look for is the ability to customize the appearance of their tables. Adding a blue border to a WPS table can enhance the visual appeal and make the table stand out. In this article, we will guide you through the steps to add a blue border to a WPS table.
Understanding the WPS Table Interface
Before we dive into adding a blue border, it's important to familiarize yourself with the WPS Table interface. The table editor in WPS is user-friendly and offers a variety of formatting options. Once you have created or opened a table in WPS, you can proceed to the next step.
Accessing the Table Border Options
To add a blue border to your WPS table, you need to access the border options. Here's how you can do it:
1. Select the table you want to modify.
2. Click on the Table tab in the ribbon at the top of the screen.
3. Look for the Table Border button, which is typically represented by a small line with a border around it.
Choosing the Blue Border Color
Once you have accessed the table border options, you will see a variety of border styles and colors. To choose blue, follow these steps:
1. In the table border options, click on the Color button.
2. A color palette will appear. Scroll through the colors until you find the shade of blue you prefer.
3. Click on the blue color to select it.
Applying the Blue Border to the Table
After selecting the blue color, you can now apply it to your table. Here's how:
1. With the blue color selected, click on the Apply button in the table border options.
2. The blue border will be applied to the entire table, including all rows and columns.
Customizing the Border Style
If you want to further customize the border style, such as changing the border width or adding double lines, follow these steps:
1. In the table border options, click on the Style button.
2. A dropdown menu will appear with various border styles. Select the style that matches your preference.
3. You can also adjust the border width by clicking on the Width button and selecting the desired thickness.
Adding a Blue Border to Specific Cells
If you only want to add a blue border to specific cells within your table, you can do so by following these steps:
1. Select the cells you want to border in blue.
2. Access the table border options as described earlier.
3. Choose the blue color and apply it to the selected cells.
Saving Your Changes
Once you have added the blue border to your WPS table, it's important to save your changes. Here's how:
1. Click on the File tab in the ribbon.
2. Select Save or Save As to save your document with the new table formatting.
Conclusion
Adding a blue border to a WPS table is a simple and effective way to enhance the visual appeal of your documents. By following the steps outlined in this article, you can easily customize your tables and make them stand out. Whether you're creating a presentation, a report, or any other document, the ability to add a blue border to your tables is just one of the many formatting options available in WPS Office.











