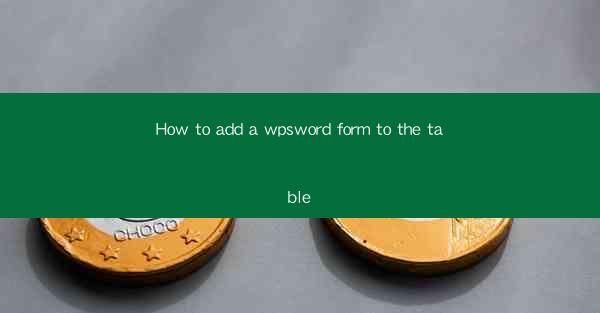
How to Add a WPS Word Form to the Table: A Comprehensive Guide
Are you looking to enhance your WPS Word document with interactive forms? Adding a form to your table can make your document more engaging and user-friendly. Whether you're creating a survey, a questionnaire, or a simple contact form, this guide will walk you through the process of adding a WPS Word form to the table. Get ready to transform your document into a dynamic tool that captures information efficiently.
Table of Contents
1. Understanding the Basics of WPS Word Forms
2. Preparing Your Table for the Form
3. Adding a Form to Your Table
4. Customizing Your Form Fields
5. Formatting and Styling Your Form
6. Testing and Saving Your Form
7. Tips for Effective Form Design
8. Troubleshooting Common Issues
Understanding the Basics of WPS Word Forms
Before diving into the details, it's important to understand the basics of WPS Word forms. A form is a collection of text boxes, check boxes, drop-down lists, and other interactive elements that allow users to input information. By adding a form to your table, you can create a structured and organized way to collect data.
Preparing Your Table for the Form
To add a form to your table, you first need to prepare your table. Make sure your table is well-structured and has enough space for the form elements. Here are a few tips to keep in mind:
- Use a consistent table format to ensure a uniform appearance.
- Leave enough space between table cells to accommodate the form elements.
- Consider the layout and alignment of your table cells to create a visually appealing form.
Adding a Form to Your Table
Now that your table is prepared, it's time to add the form. Follow these steps to add a form to your table:
1. Open your WPS Word document and select the table where you want to add the form.
2. Go to the Insert tab in the ribbon.
3. Click on Form and choose the type of form element you want to add (e.g., text box, check box, drop-down list).
4. Click and drag the form element into the desired position within the table cell.
Customizing Your Form Fields
Once you have added the form elements to your table, it's time to customize them. Here are a few customization options to consider:
- Change the font, size, and color of the form elements to match your document's style.
- Set default values for text boxes and drop-down lists to provide users with pre-filled options.
- Add validation rules to ensure that users enter the correct information.
Formatting and Styling Your Form
To make your form visually appealing, you can format and style it. Here are a few tips:
- Apply consistent formatting to all form elements to create a cohesive look.
- Use borders, shading, and other design elements to highlight important form fields.
- Consider using conditional formatting to change the appearance of form elements based on user input.
Testing and Saving Your Form
Before distributing your document, it's crucial to test your form to ensure it works correctly. Here's how to test and save your form:
1. Open the document in WPS Word and click on the Review tab.
2. Select Form Design to enter form editing mode.
3. Click on the Test Form button to test the form's functionality.
4. Save your document as a new file or overwrite the existing file.
Tips for Effective Form Design
To create an effective form, consider the following tips:
- Keep your form simple and easy to understand.
- Use clear and concise instructions for users.
- Provide feedback to users when they submit the form.
- Test your form thoroughly to ensure it works as intended.
Troubleshooting Common Issues
If you encounter any issues while adding a form to your table, here are a few troubleshooting tips:
- Check for compatibility issues with your WPS Word version.
- Ensure that your form elements are properly aligned within the table cells.
- Verify that you have the necessary permissions to edit the document.
By following this comprehensive guide, you'll be able to add a WPS Word form to your table with ease. Transform your document into a dynamic tool that captures information efficiently and effectively. Happy form designing!











