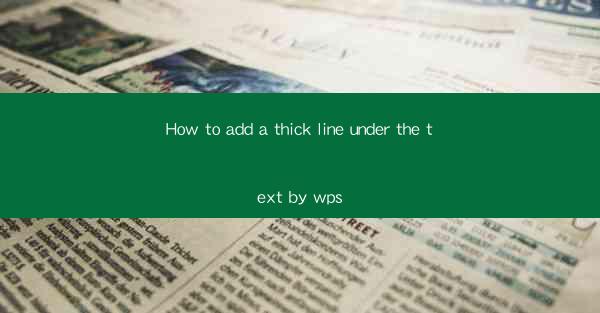
Title: How to Add a Thick Line Under Text in WPS: A Comprehensive Guide
Introduction:
Are you tired of plain, monotonous text in your WPS documents? Do you want to add a touch of elegance and professionalism to your work? Look no further! In this article, we will guide you through the simple yet effective process of adding a thick line under text in WPS. Whether you are a student, professional, or just someone who wants to make their documents stand out, this guide will help you achieve the desired effect. So, let's dive in and learn how to add a thick line under text in WPS!
Understanding the Importance of a Thick Line Under Text
1. Enhancing Visual Appeal
A thick line under text can instantly make your document more visually appealing. It adds a touch of sophistication and professionalism, making your work stand out from the rest.
2. Improving Readability
By adding a thick line under text, you can create a clear separation between different sections or headings. This improves the overall readability of your document, making it easier for your audience to navigate through the content.
3. Highlighting Key Information
A thick line under text can be used to draw attention to important information. It serves as a visual cue, helping your readers identify the key points or headings at a glance.
Step-by-Step Guide to Adding a Thick Line Under Text in WPS
1. Open Your WPS Document
Start by opening the WPS document in which you want to add a thick line under text. Ensure that the cursor is positioned at the desired location.
2. Select the Text
Highlight the text you want to add a thick line under. You can do this by clicking and dragging your cursor over the text or by using the keyboard shortcuts (Ctrl + A to select all text).
3. Access the Text Formatting Options
Once the text is selected, click on the Home tab in the WPS ribbon. Look for the Text group and click on the Text Effects button.
4. Choose the Thick Line Option
In the Text Effects dropdown menu, you will find various options for adding lines under text. Scroll down and select the Thick Line option to apply it to your selected text.
5. Customize the Line Properties (Optional)
If desired, you can further customize the line properties by clicking on the Format button next to the Thick Line option. Here, you can adjust the line thickness, color, and alignment to suit your preferences.
6. Save Your Changes
Once you are satisfied with the thick line under text, click OK to apply the changes. Your document will now display the thick line under the selected text.
Common Mistakes to Avoid When Adding a Thick Line Under Text
1. Overusing Thick Lines
While a thick line can enhance the visual appeal of your document, overusing it can make it look cluttered and unprofessional. Use it sparingly to maintain a clean and organized layout.
2. Choosing the Wrong Line Color
Select a line color that complements the overall theme of your document. Avoid using bright or contrasting colors that may distract your readers from the content.
3. Ignoring Line Alignment
Ensure that the thick line under text is aligned properly. Misaligned lines can disrupt the visual flow of your document and make it look unprofessional.
Additional Tips for Effective Use of Thick Lines Under Text
1. Consistency is Key
Maintain consistency in the use of thick lines under text throughout your document. This helps create a cohesive and professional look.
2. Experiment with Line Styles
In addition to thick lines, WPS offers various line styles such as dashed, dotted, and double lines. Experiment with different styles to find the one that best suits your document's purpose.
3. Utilize Line Spacing
Adjust the line spacing to ensure that the thick line under text does not overlap with other elements in your document. This helps maintain a balanced and visually appealing layout.
Conclusion:
Adding a thick line under text in WPS can elevate the visual appeal and readability of your documents. By following the simple steps outlined in this guide, you can easily achieve the desired effect. Remember to use thick lines sparingly, choose appropriate colors, and maintain consistency throughout your document. With these tips in mind, you'll be able to create professional-looking documents that stand out from the crowd. Happy typing!











