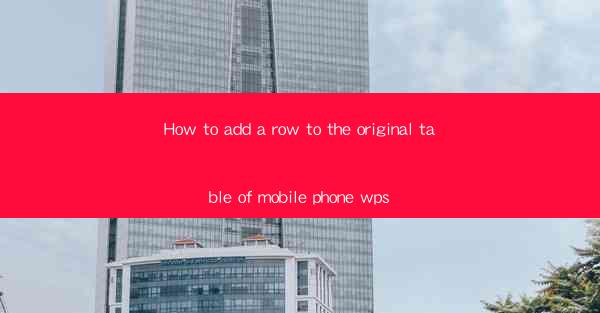
This article provides a comprehensive guide on how to add a row to an existing mobile phone table in WPS, a popular office suite. It covers the step-by-step process, including selecting the correct table, understanding the toolbar options, and saving the changes. The guide is structured into six key sections, each focusing on a different aspect of the process, ensuring that readers can follow along easily and effectively.
---
Introduction to Adding a Row to a Mobile Phone Table in WPS
Adding a row to an existing table in WPS is a fundamental task that can enhance the functionality and organization of your data. Whether you are working on a sales report, inventory list, or any other type of mobile phone-related document, knowing how to add a row can be incredibly useful. In this article, we will delve into the process, covering everything from selecting the right table to finalizing the changes.
Selecting the Correct Table
Before you can add a row to your mobile phone table, you need to ensure that you have selected the correct table. Here are some steps to follow:
1. Open the Document: Open the WPS document that contains the table you wish to modify.
2. Locate the Table: Use the mouse to click on the table you want to edit. The table should be highlighted to indicate that it is selected.
3. Verify the Table: Double-check that the table is the one you intended to edit by reviewing the data and structure.
Understanding the Table Toolbar
Once the table is selected, the toolbar at the top of the screen will provide you with various options for editing the table. Here's what you need to know:
1. Insert Row: Look for the Insert button on the toolbar. This button allows you to add a new row above the currently selected row.
2. Insert Column: If you need to add a new column, you can find the Insert button for columns as well.
3. Delete Row/Column: If you need to remove a row or column, the Delete button will be your go-to option.
Adding a Row to the Table
Now that you understand the toolbar, let's go through the steps to add a row:
1. Position the Cursor: Place your cursor where you want the new row to be inserted. This is typically above the row where you want the new row to appear.
2. Click Insert Row: Click on the Insert Row button on the toolbar. A new row will be added to the table.
3. Enter Data: Once the row is added, you can start entering the data for the new row. Make sure to fill in all the necessary fields.
Formatting the New Row
After adding a row, you may want to format it to match the rest of the table. Here are some formatting options:
1. Cell Alignment: You can align the text within the cells to ensure consistency across the table.
2. Cell Borders: Add borders to the cells to make the table more visually appealing and to separate the data clearly.
3. Cell Shading: Apply shading to the cells to highlight certain rows or columns, making the table easier to read.
Saving Your Changes
Once you have added and formatted the new row, it's important to save your changes:
1. Save the Document: Click on the Save button or press Ctrl + S to save your document.
2. Confirm Save: A dialog box may appear asking you to confirm the save location and file name. Make sure to choose a location and name that you will remember.
Conclusion
Adding a row to an existing mobile phone table in WPS is a straightforward process that can greatly enhance the usability of your documents. By following the steps outlined in this article, you can easily insert new rows, format them to match your needs, and save your changes. Whether you are a seasoned WPS user or new to the program, understanding how to add a row is a valuable skill that can help you manage your data more effectively.











