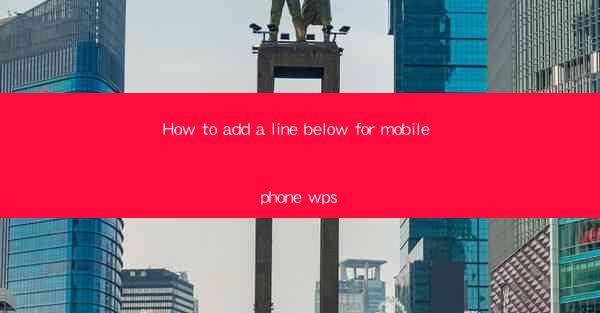
How to Add a Line Below for Mobile Phone WPS
Adding a line below text in WPS on a mobile phone can be a simple yet effective way to enhance the readability and visual appeal of your documents. Whether you are working on a report, a presentation, or a simple note, this feature can help you organize your content more effectively. In this article, we will explore various aspects of adding a line below for mobile phone WPS, providing you with a comprehensive guide to achieve this task.
Understanding the Basics of WPS on Mobile
Before diving into the specifics of adding a line below, it is essential to have a basic understanding of WPS on your mobile phone. WPS is a versatile office suite that offers a range of features, including word processing, spreadsheet management, and presentation creation. It is widely used due to its user-friendly interface and compatibility with various file formats.
Installing WPS on Your Mobile Phone
To begin, ensure that you have WPS installed on your mobile phone. You can download it from the Google Play Store or Apple App Store. Once installed, open the app and familiarize yourself with its layout and features.
Navigating the WPS Interface
The WPS interface is designed to be intuitive and user-friendly. The main screen displays a list of recent documents, and you can access various tools and features through the menu bar at the bottom of the screen. Familiarize yourself with these tools to make the most of your WPS experience.
Adding a Line Below in WPS
Now that you have a basic understanding of WPS on your mobile phone, let's explore how to add a line below for your text.
Selecting the Text
To add a line below, you first need to select the text you want to modify. Tap and hold the text, and a selection handle will appear. Drag the handle to select the desired text. You can also use the cursor to select specific words or sentences.
Accessing the Format Options
Once the text is selected, tap on the format options icon, usually represented by a pencil or a T. This will open a menu with various formatting tools, including font style, size, color, and line spacing.
Choosing the Line Below Option
In the formatting menu, look for the line spacing option. It is usually represented by a row of lines or a gear icon. Tap on it to open the line spacing settings.
Adjusting the Line Spacing
In the line spacing settings, you will find an option to add a line below the selected text. This option is usually labeled as Line Below or Add Line Below. Tap on it to apply the setting to your selected text.
Previewing the Changes
After applying the line below setting, you can preview the changes in real-time. If you are satisfied with the result, you can proceed to save your document or continue working on it.
Advanced Techniques for Adding a Line Below
While the basic method of adding a line below is straightforward, there are several advanced techniques you can employ to enhance your document's appearance.
Customizing Line Spacing
Instead of using the default line below setting, you can customize the line spacing to suit your needs. In the line spacing settings, you can adjust the spacing before and after the selected text. This allows you to create a more visually appealing layout.
Using Different Line Spacing for Different Paragraphs
If you have multiple paragraphs in your document, you can apply different line spacing to each paragraph. This can help you create a more structured and organized document.
Adding Line Below to Multiple Selections
If you want to add a line below to multiple selections, you can do so by selecting all the desired text and then applying the line below setting. This can save you time and effort, especially when working with longer documents.
Combining Line Below with Other Formatting Options
You can combine the line below setting with other formatting options, such as font style, size, and color. This allows you to create a more visually appealing and cohesive document.
Troubleshooting Common Issues
While adding a line below in WPS on your mobile phone is generally straightforward, you may encounter some issues along the way. Here are some common troubleshooting tips:
Issue: The Line Below Option Is Not Available
If the line below option is not available in the formatting menu, ensure that you have the latest version of WPS installed. Older versions may not have this feature.
Issue: The Line Below Setting Does Not Appear
If the line below setting does not appear after selecting it, try restarting the WPS app. Sometimes, the app may encounter temporary glitches that can be resolved by a simple restart.
Issue: The Line Below Setting Does Not Apply to the Entire Selection
If the line below setting only applies to a portion of the selected text, ensure that you have selected the entire text you want to modify. Sometimes, only a portion of the text may be selected, leading to incomplete formatting.
Conclusion
Adding a line below for mobile phone WPS is a simple yet effective way to enhance the readability and visual appeal of your documents. By following the steps outlined in this article, you can easily add a line below to your text and experiment with various formatting options to create a more visually appealing document. Whether you are a student, professional, or casual user, mastering this feature can help you create high-quality documents on your mobile phone.











