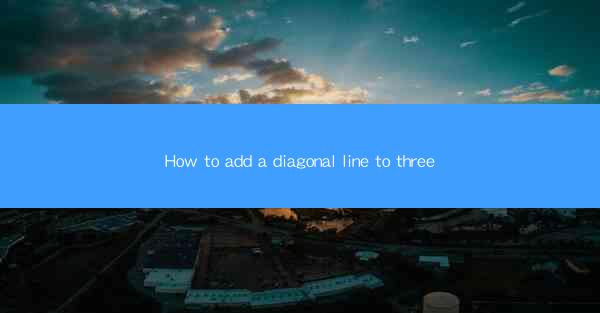
Introduction to Adding Diagonal Lines to Three.js Scenes
In the world of 3D graphics, Three.js is a popular JavaScript library that simplifies the process of creating and displaying 3D objects in a web browser. One common task in 3D visualization is adding diagonal lines to scenes. This guide will walk you through the process of adding diagonal lines to a Three.js scene, ensuring they are both visually appealing and functional.
Understanding Diagonal Lines in 3D Space
Diagonal lines in 3D space are lines that do not align perfectly with the axes of the coordinate system. They can be used to represent various real-world elements, such as bridges, buildings, or even simple graphical elements for emphasis. Understanding how to create and position these lines is crucial for effective 3D visualization.
Setting Up Your Three.js Scene
Before you can add diagonal lines to your Three.js scene, you need to set up the basic scene structure. This includes creating a renderer, a camera, and a scene. Here's a simple example of how to set up a basic Three.js scene:
```javascript
const scene = new THREE.Scene();
const camera = new THREE.PerspectiveCamera(75, window.innerWidth / window.innerHeight, 0.1, 1000);
const renderer = new THREE.WebGLRenderer();
renderer.setSize(window.innerWidth, window.innerHeight);
document.body.appendChild(renderer.domElement);
```
Creating a Diagonal Line Geometry
To create a diagonal line, you need to define a geometry that represents the line. In Three.js, you can use the `THREE.Line` constructor to create a line geometry. Here's an example of how to create a diagonal line geometry:
```javascript
const geometry = new THREE.BufferGeometry();
const positions = new Float32Array([
-5, 0, 0,
5, 5, 0
]);
geometry.setAttribute('position', new THREE.BufferAttribute(positions, 3));
```
In this example, the `positions` array defines the starting and ending points of the diagonal line.
Creating a Line Material
Once you have the geometry, you need to create a material for the line. The material will determine the appearance of the line, including its color and width. Here's an example of how to create a simple line material:
```javascript
const material = new THREE.LineBasicMaterial({
color: 0xff0000,
linewidth: 2
});
```
In this example, the line will be red with a linewidth of 2 pixels.
Adding the Line to the Scene
With the geometry and material ready, you can now add the line to your scene. This is done by creating a `THREE.Line` object and passing the geometry and material to it:
```javascript
const line = new THREE.Line(geometry, material);
scene.add(line);
```
Now, the diagonal line is part of your Three.js scene.
Animating the Line
To make your diagonal line more dynamic, you can animate it. This can be done by updating the position of the line over time. Here's an example of how to animate the line:
```javascript
function animate() {
requestAnimationFrame(animate);
// Update the line position
line.position.x += 0.01;
line.position.y += 0.01;
renderer.render(scene, camera);
animate();
```
This code will move the line diagonally across the scene.
Final Thoughts
Adding diagonal lines to a Three.js scene can enhance the visual appeal and functionality of your 3D graphics. By following the steps outlined in this guide, you can create and animate diagonal lines in your own Three.js projects. Remember to experiment with different materials, colors, and animations to achieve the desired effect. Happy coding!











