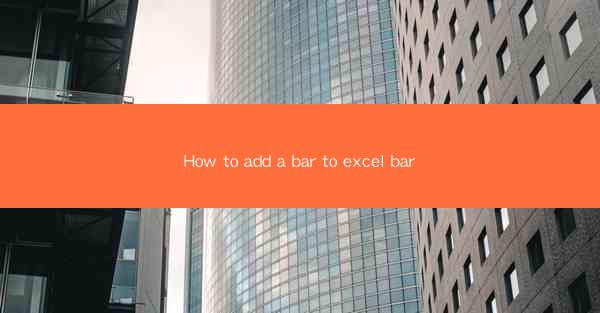
This article provides a comprehensive guide on how to add a bar to an Excel chart. It covers various aspects of chart customization, including selecting the right chart type, formatting the bar chart, adding data labels, and enhancing the visual appeal of the chart. The guide is designed for users of all skill levels, from beginners to advanced Excel users, and aims to help readers create professional-looking bar charts that effectively communicate their data.
---
Introduction to Adding a Bar to Excel Chart
Adding a bar to an Excel chart is a straightforward process that can significantly enhance the visual representation of your data. Whether you are creating a simple bar chart for a small dataset or a complex multi-bar chart for a large dataset, Excel offers a variety of tools and options to customize your chart. In this article, we will explore the step-by-step process of adding a bar to an Excel chart, focusing on the key aspects that contribute to a well-designed chart.
Selecting the Right Chart Type
The first step in adding a bar to Excel is to select the appropriate chart type. Excel offers several chart types, including column charts, bar charts, and stacked bar charts. Each type has its own strengths and is suitable for different types of data representation.
-Column Charts
Column charts are ideal for comparing data across categories. They are particularly useful when the data points are not too numerous, as they can become cluttered with too many bars.
-Bar Charts
Bar charts are similar to column charts but are often used when the categories are in a horizontal orientation. They are great for comparing values across different groups.
-Stacked Bar Charts
Stacked bar charts are useful when you want to show the total value of a category as well as the individual contributions of each group within that category.
Formatting the Bar Chart
Once you have selected the chart type, the next step is to format the bar chart. Formatting includes adjusting the color, width, and style of the bars, as well as adding data labels and titles.
-Color and Style
Choosing the right color scheme can make your chart more visually appealing and easier to interpret. Excel offers a wide range of color options, and you can even use conditional formatting to automatically change the color of bars based on their values.
-Data Labels
Data labels provide additional information about each bar's value. They can be formatted to show the exact value, a percentage, or a comparison to the total.
-Chart Title and Axis Labels
A well-formatted chart should have a clear title and axis labels. These elements help viewers understand the context of the data and the purpose of the chart.
Adding Data to the Bar Chart
After formatting the chart, the next step is to add your data. Excel allows you to create a bar chart from scratch or by converting an existing table of data.
-Creating a Bar Chart from Scratch
To create a bar chart from scratch, you need to enter your data into a table and then select the data range. Once selected, go to the Insert tab and choose the Bar Chart option.
-Converting a Table to a Bar Chart
If you already have a table of data, you can quickly convert it to a bar chart by selecting the table and using the Insert tab to choose the Bar Chart option.
Enhancing the Visual Appeal of the Bar Chart
To make your bar chart stand out, consider adding additional elements such as a legend, gridlines, and a background.
-Legend
A legend can be useful when your chart has multiple series. It helps viewers identify which bars represent which data series.
-Gridlines
Gridlines can improve the readability of your chart by providing a visual reference for the values on the axes.
-Background
A subtle background can make your chart look more polished and professional. Excel offers various background options, including solid colors, gradients, and patterns.
Conclusion
Adding a bar to an Excel chart is a simple yet effective way to present your data visually. By following the steps outlined in this article, you can create a well-formatted, informative, and visually appealing bar chart that effectively communicates your data. Whether you are a beginner or an advanced user, Excel's charting tools provide the flexibility and customization options needed to create the perfect chart for your needs.











