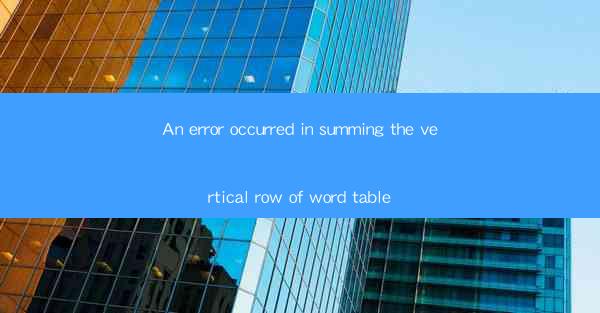
Introduction to Summing Vertical Rows in Word Tables
Word tables are a versatile feature in Microsoft Word that allows users to organize and present data in a structured format. One common task when working with tables is to sum the values in a vertical row. However, users may encounter errors while performing this operation. This article aims to provide a comprehensive guide on identifying and resolving the issue of an error occurring in summing the vertical row of a word table.
Understanding the Error Message
When you encounter the error message An error occurred in summing the vertical row of word table, it typically indicates that there is a problem with the formula or the data within the table. This error can be caused by various factors, including incorrect cell references, missing data, or formatting issues.
Check for Incorrect Cell References
One of the most common reasons for the error is incorrect cell references in the formula. Ensure that the formula in the cell where you are trying to sum the vertical row correctly references the cells you intend to include in the sum. For example, if you are summing values from cells A1 to A5, the formula should be `=SUM(A1:A5)`.
Verify Data Integrity
Ensure that the data in the cells you are summing is complete and accurate. Missing or incorrect data can lead to errors when calculating the sum. Check for any gaps in the data and fill them with appropriate values.
Check for Formatting Issues
Incorrect formatting can also cause errors when summing vertical rows. Ensure that the cells you are summing are formatted as numbers. If they are formatted as text, the formula may not recognize them as numeric values and could result in an error.
Use the Correct Formula
When summing vertical rows, it's important to use the correct formula. If you are summing a single column, use the `SUM` function. However, if you need to sum multiple columns, you may need to use the `SUMIF` or `SUMIFS` functions, depending on whether you need to apply specific criteria to the sum.
Check for Overlapping Formulas
If you have multiple formulas in the same row or column, it's possible that they are overlapping and causing conflicts. Ensure that each cell contains only one formula and that it is correctly applied to the intended range.
Utilize Word's Built-in Tools
Microsoft Word provides several built-in tools that can help you identify and resolve errors in your tables. Use the Table Tools ribbon to access features like Table Properties, Table Design, and Table Layout, which can help you manage your table's structure and formatting.
Seek Additional Support
If you have tried all the above steps and are still encountering the error, it may be helpful to seek additional support. Microsoft's official support forums, online tutorials, and community forums can provide further assistance. Additionally, reaching out to a colleague or a professional who is experienced with Word tables can offer valuable insights.
Conclusion
Summing vertical rows in Word tables can be a straightforward task when done correctly. However, encountering an error can be frustrating. By understanding the common causes of the An error occurred in summing the vertical row of word table error and following the steps outlined in this article, you can resolve the issue and successfully sum your data. Remember to check for incorrect cell references, verify data integrity, ensure proper formatting, use the correct formula, check for overlapping formulas, utilize Word's built-in tools, and seek additional support when needed.











