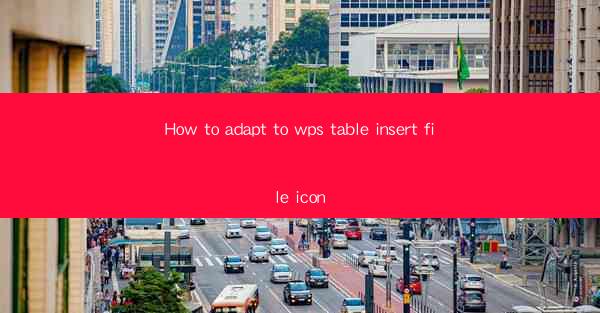
This article provides a comprehensive guide on how to adapt to the insertion of file icons in WPS Table. It delves into the importance of file icons in organizing and identifying files within a table, discusses the steps to insert file icons, and offers tips on customizing and managing them effectively. The article aims to assist users in enhancing their productivity and efficiency when working with WPS Table by leveraging the feature of inserting file icons.
Understanding the Importance of File Icons in WPS Table
File icons play a crucial role in WPS Table as they provide a visual representation of the file types contained within the table. This not only makes it easier for users to identify and locate specific files but also enhances the overall organization of the data. Here are a few key reasons why file icons are important:
1. Enhanced File Identification: By assigning icons to different file types, users can quickly recognize the type of file without having to open each one. This is particularly useful when dealing with a large number of files in a single table.
2. Improved Data Organization: File icons help in categorizing files based on their type, making it easier to navigate through the data. This is especially beneficial in complex tables where multiple file types are used.
3. Increased Productivity: With the ability to quickly identify and access files, users can save time and improve their overall productivity when working with WPS Table.
Steps to Insert File Icons in WPS Table
Inserting file icons in WPS Table is a straightforward process. Here's a step-by-step guide to help users get started:
1. Select the Cell: Begin by selecting the cell where you want to insert the file icon.
2. Open the Icon Library: Click on the Insert tab in the ribbon menu and then choose File Icon from the dropdown menu. This will open the icon library.
3. Choose an Icon: Browse through the available icons and select the one that best represents the file type you want to insert. You can preview the icon before inserting it.
4. Insert the Icon: Once you have selected an icon, click on the Insert button to add it to the cell. The icon will now be visible in the cell, and you can resize or move it as needed.
Customizing File Icons
Customizing file icons in WPS Table allows users to further enhance the visual appeal and functionality of their tables. Here are some customization options:
1. Change Icon Size: You can adjust the size of the file icon to fit the layout of your table. This can be done by selecting the icon and using the resize handles.
2. Change Icon Color: If the default color of the icon doesn't match your table's theme, you can change it by right-clicking on the icon and selecting Properties. From there, you can modify the color to your preference.
3. Add Text to Icons: To provide additional information about the file, you can add text next to the icon. This can be done by simply typing the text in the cell next to the icon.
Managing File Icons in WPS Table
Effective management of file icons is essential for maintaining a well-organized WPS Table. Here are some tips for managing file icons:
1. Grouping Icons: If you have multiple icons in a table, consider grouping them together to keep the table clean and easy to navigate.
2. Sorting Icons: You can sort the icons in alphabetical order or by file type to make them even more organized.
3. Updating Icons: If you need to update an icon, simply select the icon and choose a new one from the icon library.
Integrating File Icons with Other Features
To maximize the benefits of file icons in WPS Table, consider integrating them with other features such as hyperlinks and filters. Here's how you can do it:
1. Adding Hyperlinks: You can create hyperlinks to the actual files by right-clicking on the icon and selecting Hyperlink. This allows users to directly access the files from within the table.
2. Using Filters: By applying filters to the table, you can display only the files that match certain criteria. This can be particularly useful when dealing with a large number of files.
3. Combining Icons with Data: You can combine file icons with data in the table to provide a more comprehensive view of the information. For example, you can display the file size or date modified next to the icon.
Conclusion
In conclusion, adapting to the insertion of file icons in WPS Table can significantly enhance the user experience and productivity. By understanding the importance of file icons, following the steps to insert them, customizing them to suit your needs, and managing them effectively, users can create more organized and informative tables. Integrating file icons with other features of WPS Table further expands their utility, making it a powerful tool for data management and analysis.











