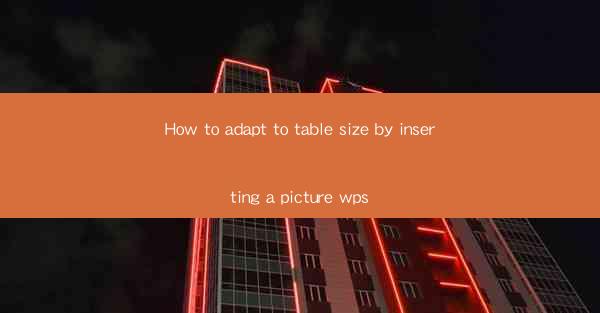
How to Adapt to Table Size by Inserting a Picture in WPS: A Comprehensive Guide
In today's digital age, the ability to effectively manage and adapt table sizes in documents is a crucial skill. Whether you are creating a report, a presentation, or a simple spreadsheet, understanding how to insert a picture into a table and adjust its size to fit perfectly can greatly enhance the visual appeal and functionality of your document. This article aims to provide a comprehensive guide on how to adapt to table size by inserting a picture in WPS, a popular office suite used worldwide.
1. Introduction to WPS and Table Insertion
WPS is a versatile office suite that offers a range of tools for document creation and management. One of its standout features is the ability to insert and manipulate tables and images within documents. By understanding how to insert a picture into a table and adjust its size, users can create more engaging and informative documents.
2. Detailed Explanation of Inserting a Picture into a Table in WPS
Understanding the Interface
When you first open WPS, you'll notice a user-friendly interface that allows for easy navigation. To insert a picture into a table, you'll need to locate the Insert tab, which contains various options for adding elements to your document.
Choosing the Right Picture
The first step in adapting a table size by inserting a picture is to choose the right image. Ensure that the picture is relevant to the content and that its resolution is high enough to maintain clarity when scaled.
Inserting the Picture
Once you've selected the picture, you can insert it into the table by clicking on the Insert tab and choosing Picture. Drag and drop the image into the desired cell within the table.
Adjusting the Picture Size
After inserting the picture, you may need to adjust its size to fit the table. This can be done by clicking on the picture and using the sizing handles to resize it. Ensure that the aspect ratio is maintained to avoid distortion.
Positioning the Picture
The position of the picture within the table can also be adjusted. You can use the Position tool to align the picture to the top, bottom, center, or any other desired position within the cell.
Adding Text to the Picture
To enhance the visual appeal and information density of your table, you can add text to the picture. This can be done by inserting a text box within the picture and typing your desired text.
Formatting the Picture
Formatting the picture can help it stand out and integrate seamlessly with the rest of the table. You can adjust the color, add borders, or apply other effects to make the picture more visually appealing.
Using Layers
In more complex tables, using layers can help manage the arrangement of multiple pictures and text boxes. Layers allow you to stack elements on top of each other and control their visibility and order.
3. Benefits of Adapting Table Size with Pictures
Enhanced Visual Appeal
Inserting a picture into a table can make your document more visually engaging and easier to understand. Visual elements can help break up text and make complex data more digestible.
Improved Information Presentation
Pictures can be used to illustrate points, provide context, or highlight key data. This can make your document more informative and persuasive.
Increased Accessibility
By using pictures to represent data, you can make your document more accessible to individuals with visual impairments or those who prefer visual learning.
Customization Options
WPS offers a wide range of customization options for pictures, allowing you to tailor your document to your specific needs and preferences.
Efficiency in Document Creation
Understanding how to insert and adjust pictures in tables can save time and effort in document creation, as you can quickly add visual elements without the need for external design software.
4. Conclusion
In conclusion, adapting table size by inserting a picture in WPS is a valuable skill that can significantly enhance the quality of your documents. By following the steps outlined in this guide, you can create visually appealing and informative tables that effectively convey your message. Whether you are a student, a professional, or simply someone who wants to improve their document creation skills, mastering the art of inserting and adjusting pictures in tables is a worthwhile endeavor.
As technology continues to evolve, the importance of visual communication in documents will only grow. Therefore, it is essential to stay updated with the latest tools and techniques, such as those provided by WPS, to ensure that your documents remain relevant and engaging. Future research could explore the impact of visual elements on document comprehension and the development of more advanced tools for table customization within office suites.











