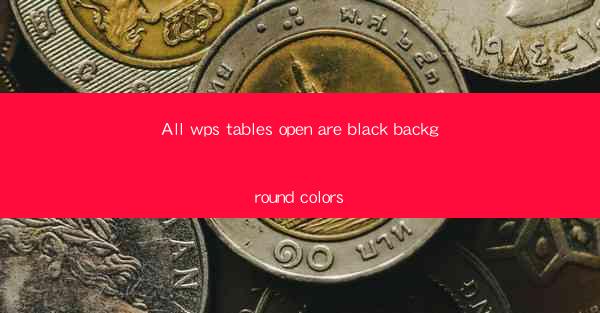
WPS Tables is a powerful spreadsheet application developed by Kingsoft, a Chinese software company. It is a popular alternative to Microsoft Excel and is widely used for various data management and analysis tasks. One of the notable features of WPS Tables is its ability to customize the appearance of tables, including the background colors. However, users have reported an issue where all opened tables have a black background color. This article aims to explore the reasons behind this issue and provide potential solutions.
Understanding the Black Background Issue
The black background issue in WPS Tables can be caused by several factors. It is essential to understand these factors to effectively address the problem. Here are some common reasons why all opened tables might have a black background:
1. Software Settings: The issue might arise from the software settings, where the default background color is set to black.
2. Template Configuration: If a template is used to create tables, and the template has a black background, all tables created from that template will also have a black background.
3. System Theme: The system theme of the computer might be set to dark mode, which can affect the appearance of applications, including WPS Tables.
4. Driver Issues: Graphics card drivers might be outdated or incompatible, leading to display issues in WPS Tables.
5. Software Bugs: There could be a bug in the WPS Tables application that is causing the black background issue.
6. User Error: The user might have accidentally changed the background color to black without realizing it.
Diagnosing the Black Background Issue
To effectively solve the black background issue in WPS Tables, it is crucial to diagnose the root cause. Here are some steps to help identify the problem:
1. Check Software Settings: Open WPS Tables and navigate to the settings menu. Look for any options related to background colors and ensure they are not set to black.
2. Inspect Templates: If a template is being used, open the template file and check if the background color is set to black. If so, create a new template or modify the existing one.
3. Review System Theme: Check the system theme settings on your computer. If it is set to dark mode, consider changing it to light mode or adjusting the color settings.
4. Update Graphics Card Drivers: Ensure that your graphics card drivers are up to date. Outdated drivers can cause display issues in various applications, including WPS Tables.
5. Check for Software Updates: Update WPS Tables to the latest version. Software updates often include bug fixes and performance improvements.
6. Consult User Manual: Refer to the WPS Tables user manual for any specific instructions on how to change the background color.
Resolving the Black Background Issue
Once the cause of the black background issue is identified, you can proceed with the following solutions:
1. Adjust Software Settings: If the issue is due to software settings, navigate to the settings menu and change the background color to your preferred option.
2. Modify Template: If the problem is with the template, create a new template with the desired background color or modify the existing one.
3. Change System Theme: If the system theme is causing the issue, change it to light mode or adjust the color settings to ensure compatibility with WPS Tables.
4. Update Graphics Card Drivers: Install the latest drivers for your graphics card. This can usually be done through the manufacturer's website or using a driver update tool.
5. Install Software Updates: Update WPS Tables to the latest version to ensure that any known bugs are fixed.
6. Reset Application Settings: If none of the above solutions work, try resetting the application settings to their default values.
Preventing Future Occurrences
To prevent the black background issue from occurring again in the future, consider the following preventive measures:
1. Regular Software Updates: Keep WPS Tables and other applications up to date to ensure that any bugs are fixed promptly.
2. Backup Templates: Regularly backup your templates to avoid losing custom settings and background colors.
3. Use Light Mode: If you prefer a dark background, consider using light mode for your system theme to minimize compatibility issues with applications.
4. Check Graphics Card Drivers: Regularly check for updates to your graphics card drivers to ensure optimal performance and compatibility.
5. Educate Users: Educate users on how to change background colors and other settings to prevent accidental changes.
6. Contact Support: If the issue persists despite trying all solutions, contact WPS Tables support for further assistance.
Conclusion
The black background issue in WPS Tables can be a frustrating experience, but it is usually solvable with a bit of troubleshooting. By understanding the potential causes, diagnosing the problem, and applying the appropriate solutions, users can restore the desired appearance of their tables. Regular maintenance and updates can also help prevent future occurrences of this issue.











