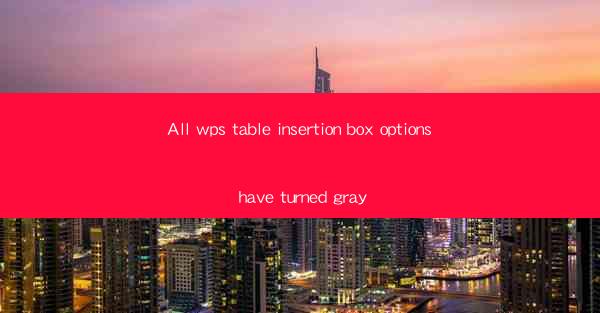
All WPS Table Insertion Box Options Have Turned Gray: A Comprehensive Guide to Troubleshooting
Are you facing the frustrating issue where all table insertion box options in WPS have turned gray? Don't worry; you're not alone. This common problem can arise due to various reasons, but fear not, as we've got you covered with a comprehensive guide to troubleshoot and resolve this issue. In this article, we will delve into the possible causes, provide step-by-step solutions, and offer tips to prevent such occurrences in the future. So, let's dive in and get your WPS table insertion box options back to normal!
Understanding the Issue: What Causes the Grayed-Out Table Insertion Box Options?
The grayed-out table insertion box options in WPS can be caused by several factors. Here are some of the most common reasons:
1. Software Glitch: Sometimes, the issue might be due to a temporary software glitch within WPS.
2. Outdated Software: An outdated version of WPS can lead to compatibility issues, causing certain features to become inaccessible.
3. Corrupted Files: Corrupted system or WPS files can disrupt the functionality of the table insertion box options.
4. User Permissions: Incorrect user permissions can restrict access to certain features within WPS.
Step-by-Step Solutions to Fix the Grayed-Out Table Insertion Box Options
Now that we understand the potential causes, let's explore the solutions to fix the issue:
1. Update WPS to the Latest Version: Ensure that you are using the latest version of WPS. Outdated versions may have bugs that have been fixed in newer releases. To update, go to the WPS menu, select Help, and then click on Check for Updates.\
2. Reinstall WPS: If updating doesn't work, try reinstalling WPS. This can help resolve any corrupted files or software glitches. Uninstall WPS from your system, restart your computer, and then download and install the latest version from the official website.
3. Run System File Checker: To check for and repair corrupted system files, open the Command Prompt as an administrator. Type sfc /scannow and press Enter. This process may take some time, but it can help resolve issues related to corrupted files.
4. Check User Permissions: Ensure that your user account has the necessary permissions to access all features within WPS. If you're using a shared computer, check with the system administrator to ensure your account has the correct permissions.
5. Clear Cache and Temp Files: Clearing the cache and temporary files can help resolve software glitches. To do this, go to the WPS menu, select Options, and then click on Advanced. Under the Cache section, click on Clear Cache.\
6. Reinstall Microsoft Office Components: If you have Microsoft Office installed on your system, corrupted Office components can affect WPS. To fix this, open the Control Panel, go to Programs and Features, and then select Microsoft Office. Click on Change, choose Repair, and follow the on-screen instructions.
Preventing Future Issues: Tips for Maintaining WPS
To prevent the table insertion box options from turning gray again, consider the following tips:
1. Regular Updates: Keep WPS and your operating system updated to the latest versions to ensure compatibility and security.
2. Backup Files: Regularly backup your important documents to prevent data loss in case of software issues.
3. Use Reliable Sources: Download WPS and its updates only from the official website or trusted sources to avoid malware or corrupted files.
4. Regular Maintenance: Perform regular maintenance tasks, such as clearing cache and temp files, to keep your system running smoothly.
By following these steps and tips, you should be able to resolve the issue of grayed-out table insertion box options in WPS and enjoy a seamless experience while working on your documents.











