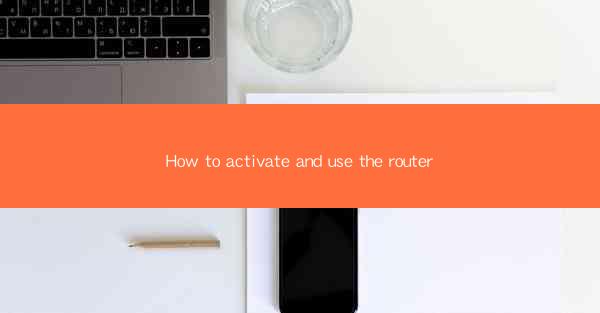
How to Activate and Use the Router
Introduction
In today's digital age, a router is an essential device for connecting multiple devices to the internet. Whether you're setting up a home network or a small office, understanding how to activate and use your router is crucial. This article will guide you through the process, covering various aspects from unboxing to troubleshooting common issues.
Unboxing and Initial Setup
Unboxing Your Router
When you receive your router, it's important to unbox it carefully. Check the contents to ensure you have all the necessary components, such as the router itself, power adapter, Ethernet cables, and user manual. Keep the packaging for future reference.
Connecting the Router to Your Modem
To connect your router to the modem, you'll need an Ethernet cable. Plug one end of the cable into the WAN or Internet port on the router and the other end into the modem. This establishes the connection between the router and your internet service provider.
Powering On the Router
Once the router is connected to the modem, plug in the power adapter and turn on the router. The power LED should light up, indicating that the router is powered on. Wait a few minutes for the router to initialize.
Accessing the Router's Web Interface
To configure your router, you'll need to access its web interface. Open a web browser on a connected device and enter the default IP address of your router. This is usually found in the user manual or on a label on the router itself. You may be prompted to enter a username and password. The default credentials are often admin for both fields.
Configuring Your Router
Setting Up a Wi-Fi Network
One of the primary uses of a router is to create a Wi-Fi network. In the router's web interface, navigate to the wireless settings section. Here, you can set up a new Wi-Fi network with a unique name (SSID) and password. Choose a strong password to prevent unauthorized access.
Configuring DHCP Settings
DHCP (Dynamic Host Configuration Protocol) allows the router to automatically assign IP addresses to connected devices. In the router's web interface, navigate to the DHCP settings section. Ensure that DHCP is enabled and configure any additional settings, such as the IP address range.
Setting Up Parental Controls
Parental controls allow you to monitor and restrict internet access for certain devices or users. In the router's web interface, look for the parental controls or content filtering section. Here, you can set up filters based on age, time of day, or specific websites.
Updating Router Firmware
Router firmware updates can improve performance, fix bugs, and add new features. Check the router's web interface for any available updates. Follow the instructions provided to update the firmware. Be cautious when updating firmware, as incorrect installation can cause issues.
Connecting Devices to the Router
Connecting Devices to the Wi-Fi Network
Once your Wi-Fi network is set up, you can connect devices to it. On your device, go to the Wi-Fi settings and select your router's SSID. Enter the Wi-Fi password when prompted. The device should now be connected to the internet.
Connecting Devices via Ethernet
If you prefer a wired connection, you can connect devices directly to the router using Ethernet cables. Plug one end of the cable into a LAN port on the router and the other end into the device. The device should automatically obtain an IP address from the router.
Testing the Connection
To ensure that your devices are connected to the internet, open a web browser on one of the connected devices and visit a website. If the website loads successfully, your connection is working properly.
Troubleshooting Common Issues
Slow Internet Speed
If you experience slow internet speed, try the following troubleshooting steps:
1. Restart the router and modem.
2. Check for any interference from other devices or walls.
3. Update the router's firmware.
4. Contact your internet service provider for assistance.
Unable to Connect to the Wi-Fi Network
If you're unable to connect to the Wi-Fi network, try the following steps:
1. Ensure that the Wi-Fi is enabled on your device.
2. Verify that the Wi-Fi password is correct.
3. Restart the router and device.
4. Check for any interference from other devices or walls.
Limited Connectivity
If you experience limited connectivity, try the following steps:
1. Restart the router and device.
2. Check for any interference from other devices or walls.
3. Update the router's firmware.
4. Reset the router to its factory settings (as a last resort).
Conclusion
Activating and using a router can seem daunting at first, but with this comprehensive guide, you should now have a solid understanding of the process. By following the steps outlined in this article, you can set up your router, connect devices, and troubleshoot common issues. Enjoy your new network!











