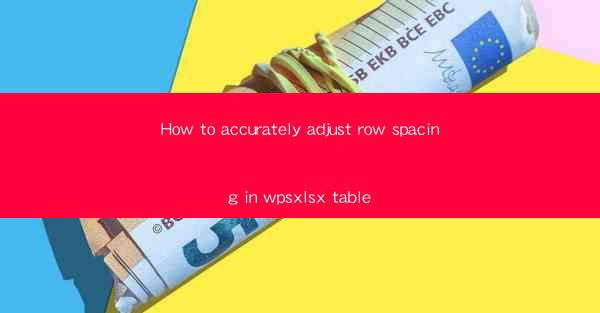
Unlocking the Secrets of WPS XLSX Table Row Spacing Mastery
In the vast digital landscape of spreadsheet wizardry, WPS XLSX stands as a beacon for those seeking to harness the full power of data organization. Among its myriad features, the art of accurately adjusting row spacing in a WPS XLSX table is akin to a hidden treasure, waiting to be unearthed by the spreadsheet connoisseur. Prepare to delve into the arcane world of row spacing adjustment, where precision meets creativity.
The Art of Row Spacing: A Brief Introduction
Row spacing in a WPS XLSX table is the delicate balance between readability and aesthetics. It's the invisible thread that binds the rows together, ensuring that your data presentation is not only informative but also visually appealing. Whether you're crafting a professional report or a personal budget, mastering row spacing can elevate your spreadsheet from the mundane to the magnificent.
Why Row Spacing Matters
Before we embark on the journey to perfect row spacing, it's crucial to understand why it matters. Incorrectly spaced rows can lead to a cluttered, confusing, and unprofessional appearance. On the other hand, well-adjusted rows can enhance the user experience, making your data more accessible and engaging. It's the difference between a reader skimming through your spreadsheet or delving into its depths for insights.
The Basics of Adjusting Row Spacing in WPS XLSX
Now that we've established the importance of row spacing, let's dive into the nitty-gritty of how to adjust it in WPS XLSX. The process is surprisingly straightforward, but it requires a few key steps to ensure accuracy.
Step 1: Select the Rows
The first step in adjusting row spacing is to select the rows you wish to modify. You can do this by clicking on the row number at the left edge of the table. If you want to adjust multiple rows, hold down the Ctrl key and click on each row number to select them.
Step 2: Access the Row Height Settings
With your rows selected, navigate to the Home tab in the ribbon at the top of the WPS XLSX window. Look for the Alignment group and click on the small arrow next to Row Height. This will open a dropdown menu with various options.
Step 3: Set the Desired Row Height
In the dropdown menu, you'll see an option to set the row height manually. Enter the desired height in points or inches, depending on your preference. For a more precise adjustment, you can also use the slider to increase or decrease the row height incrementally.
Advanced Techniques for Row Spacing Precision
While the basic method outlined above is effective for most situations, there are advanced techniques that can take your row spacing to the next level.
AutoFit Row Height
WPS XLSX offers an AutoFit Row Height feature that automatically adjusts the row height to fit the content. This can be particularly useful when dealing with variable data lengths. To use this feature, select the rows, go to the Home tab, and click on AutoFit Row Height.\
Optimize for Printing
If you're preparing your spreadsheet for printing, it's essential to consider how the row spacing will look on paper. WPS XLSX allows you to adjust row spacing specifically for printing. Go to the Page Layout tab, click on Page Setup, and then select Print Area. From there, you can adjust the row and column spacing to ensure your data prints neatly.
Common Challenges and Solutions
Adjusting row spacing in WPS XLSX can sometimes present challenges, but with the right knowledge, you can overcome them.
Challenge: Uneven Row Heights
Uneven row heights can be a nightmare, especially when dealing with a large dataset. The solution lies in carefully selecting the rows and adjusting their heights one by one. Alternatively, you can use the AutoFit Row Height feature to even out the spacing.
Challenge: Overlapping Data
Overlapping data is a common issue when row heights are not adjusted correctly. To prevent this, ensure that you check the row heights after making adjustments. If you notice any overlapping, manually adjust the affected rows.
The Final Word on Row Spacing Mastery
In conclusion, mastering the art of row spacing in WPS XLSX is a game-changer for anyone looking to create visually stunning and functional spreadsheets. By following the steps outlined in this guide, you can achieve the perfect balance between aesthetics and functionality. Remember, the key to success lies in precision, patience, and a keen eye for detail. Happy spacing!











