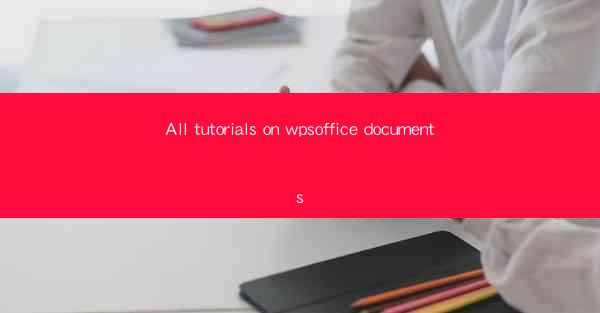
Unleash Your Productivity: The Ultimate Guide to WPSoOffice Documents Tutorials
Are you tired of navigating through complex software without a clear guide? Look no further! WPSoOffice Documents is a powerful suite that can transform the way you work. Whether you're a student, a professional, or simply someone looking to enhance your document management skills, our comprehensive tutorials are here to help you master WPSoOffice Documents like a pro. In this article, we'll delve into the world of WPSoOffice Documents, providing you with essential tips, tricks, and tutorials to make your document management experience seamless and efficient.
1. Getting Started with WPSoOffice Documents
Understanding the Interface
When you first open WPSoOffice Documents, it's crucial to familiarize yourself with the interface. The main window is divided into several sections, including the ribbon, the navigation pane, and the document area. Here's a quick rundown:
- Ribbon: This is where you'll find all the tools and features you need to create, edit, and manage your documents.
- Navigation Pane: This pane allows you to easily navigate through your documents and folders.
- Document Area: This is where your actual document is displayed and edited.
Basic Editing Functions
Once you're comfortable with the interface, it's time to start editing. Here are some essential editing functions:
- Formatting Text: Change the font, size, color, and style of your text.
- Inserting Images and Objects: Add images, charts, and other objects to your document.
- Collaboration Tools: Share your document with others and collaborate in real-time.
2. Advanced Features of WPSoOffice Documents
Mastering Styles and Templates
Styles and templates are powerful tools that can save you time and ensure consistency across your documents. Here's how to use them:
- Creating Custom Styles: Define your own styles for headings, paragraphs, and other elements.
- Using Templates: Apply pre-designed templates to quickly create professional-looking documents.
Advanced Formatting Techniques
Once you've mastered the basics, it's time to dive into more advanced formatting techniques:
- Table of Contents: Automatically generate a table of contents based on your headings.
- Footnotes and Endnotes: Add references and citations to your document.
3. Collaborative Editing with WPSoOffice Documents
Real-Time Collaboration
WPSoOffice Documents allows multiple users to work on the same document simultaneously. Here's how to make the most of this feature:
- Inviting Collaborators: Share your document with others and control their level of access.
- Tracking Changes: View and manage changes made by other collaborators.
Commenting and Reviewing
Collaboration isn't just about editing; it's also about providing feedback. Here's how to use the commenting and reviewing features:
- Adding Comments: Leave comments on specific parts of the document for others to see.
- Reviewing Changes: Review the changes made by others and provide feedback.
4. Automating Tasks with WPSoOffice Documents
Using Macros
Macros are a great way to automate repetitive tasks. Here's how to create and use macros:
- Recording a Macro: Record a series of steps to automate a task.
- Playing a Macro: Run the recorded macro to perform the task automatically.
Automating Document Creation
You can also automate the creation of new documents using templates and scripts. Here's how:
- Creating Templates: Design templates for common document types.
- Using Scripts: Write scripts to generate new documents based on your templates.
5. Tips for Efficient Document Management
Organizing Your Documents
A well-organized document library can save you time and reduce stress. Here are some tips:
- Using Folders: Create folders to organize your documents by topic or project.
- Naming Conventions: Use consistent naming conventions for your documents.
Backup and Recovery
Ensure that your documents are safe by regularly backing them up. Here's how:
- Using Cloud Storage: Store your documents in the cloud for easy access and backup.
- Creating Local Backups: Make local backups of your documents on an external drive.
6. Troubleshooting Common Issues
Fixing Compatibility Issues
Sometimes, documents may not open correctly due to compatibility issues. Here's how to fix them:
- Updating Software: Ensure that you're using the latest version of WPSoOffice Documents.
- Converting Files: Convert your documents to a compatible format if necessary.
Resolving Performance Issues
If you encounter performance issues, here are some steps to take:
- Checking System Requirements: Ensure that your computer meets the minimum system requirements for WPSoOffice Documents.
- Cleaning Up Your System: Remove unnecessary files and programs to free up space and improve performance.
By following these tutorials and tips, you'll be well on your way to mastering WPSoOffice Documents and enhancing your productivity. Whether you're a seasoned pro or a beginner, these resources will help you navigate the world of document management with ease. Happy editing!











