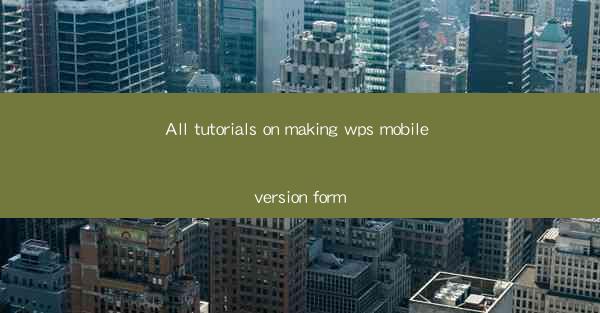
This article provides a comprehensive overview of all tutorials available for creating the mobile version of WPS (Writer, Presentation, and Spreadsheet). It delves into the various aspects of these tutorials, including installation, customization, and advanced features, offering readers a guide to effectively utilize WPS on their mobile devices.
---
Introduction to WPS Mobile Version Tutorials
WPS Office, a popular office suite, has gained significant popularity due to its versatility and user-friendly interface. The mobile version of WPS allows users to access and edit documents, spreadsheets, and presentations on the go. This article aims to explore all available tutorials on creating the WPS mobile version, providing readers with a step-by-step guide to maximize their productivity on mobile devices.
1. Installation and Setup
The first step in creating a WPS mobile version is to install the application on your device. Here are some key points covered in the tutorials:
- Detailed instructions on how to download and install WPS from the app store or Google Play Store.
- Guidance on setting up an account to sync documents across devices.
- Tips on configuring the app to suit individual preferences, such as choosing a default font or setting up keyboard shortcuts.
2. Document Editing
One of the primary reasons for using WPS on mobile devices is the ability to edit documents on the go. The tutorials provide comprehensive guidance on:
- Navigating through the document editing interface, including formatting text, adding images, and inserting tables.
- Using the built-in tools for spell-checking, grammar correction, and word count.
- Collaborating with others in real-time, allowing multiple users to edit the same document simultaneously.
3. Spreadsheet Management
WPS Mobile offers robust spreadsheet capabilities, and the tutorials cover the following aspects:
- Creating and managing spreadsheets, including inserting formulas, functions, and charts.
- Customizing cell formats, such as font size, color, and borders.
- Using the built-in templates for quick creation of common spreadsheet types, such as budgets, calendars, and to-do lists.
4. Presentation Creation
The mobile version of WPS also allows users to create and edit presentations. The tutorials provide insights into:
- Designing slides with various themes and templates.
- Adding text, images, and multimedia elements to slides.
- Practicing presentation skills with the built-in slide show feature.
5. Cloud Storage and Syncing
To ensure seamless access to documents across devices, the tutorials explain how to:
- Utilize cloud storage services like OneDrive, Dropbox, and Google Drive to store and sync WPS files.
- Configure automatic syncing settings to keep documents up-to-date across devices.
- Access and manage files stored in the cloud directly from the WPS mobile app.
6. Advanced Features and Tips
The tutorials also delve into advanced features and tips to enhance the WPS mobile experience:
- Customizing the app's interface with different themes and layouts.
- Using gestures and keyboard shortcuts for quick navigation and editing.
- Troubleshooting common issues and optimizing app performance.
Conclusion
In conclusion, the tutorials on creating the WPS mobile version offer a wealth of information for users looking to maximize their productivity on the go. From installation and setup to advanced features, these tutorials provide a comprehensive guide to help users effectively utilize WPS on their mobile devices. By following these tutorials, users can easily create, edit, and manage documents, spreadsheets, and presentations, ensuring they stay productive regardless of their location.











