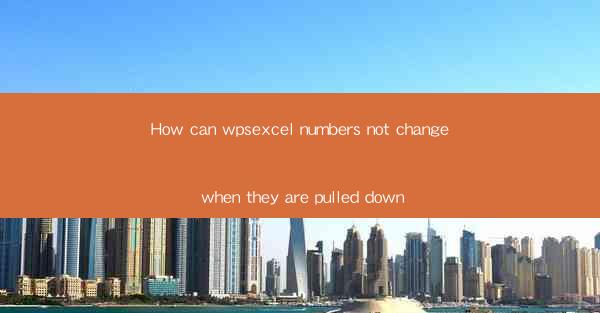
Introduction to WPS Excel and Data Pulling
WPS Excel is a powerful spreadsheet software that is widely used for data analysis, calculations, and reporting. One common scenario in Excel is pulling data down from a source, such as a table or a formula, to populate cells in a column or row. However, users often encounter an issue where the numbers in these cells change unexpectedly. In this article, we will explore how to prevent WPS Excel numbers from changing when they are pulled down.
Understanding Data Pulling in Excel
Data pulling in Excel refers to the process of copying data from one location to another. This can be done manually by dragging and dropping cells or using functions like VLOOKUP, INDEX, and MATCH. When data is pulled down, Excel automatically adjusts the references to the source cells, which can sometimes lead to unexpected changes in the numbers.
Using Absolute References to Prevent Changes
One of the most effective ways to prevent numbers from changing when pulling data down is by using absolute references. An absolute reference locks the cell reference so that it does not change when copied or dragged down. In Excel, you can create an absolute reference by adding a dollar sign ($) before the column letter and row number. For example, instead of using A1 as a reference, you would use $A$1.
Applying Absolute References to Formulas
When using formulas in Excel, it's important to apply absolute references to the cells that you want to remain constant. For instance, if you have a formula in cell B1 that references cell A1, and you want to pull this formula down to cell B2, you would change the reference in the formula to $A$1. This ensures that the formula will always refer to cell A1, regardless of where you drag it down.
Using the LOCK Cell Feature
WPS Excel provides a feature called Lock Cell that allows you to lock specific cells in a worksheet. By locking the cells that contain the numbers you want to remain constant, you can prevent them from changing when you pull data down. To lock a cell, select the cell, right-click, and choose Format Cells. In the Protection tab, check the Locked checkbox.
Grouping Cells for Simultaneous Locking
If you have multiple cells that you want to lock, you can group them together for easier management. To group cells, select the cells, right-click, and choose Group > Group. Once the cells are grouped, you can lock the entire group by selecting the group and using the same Format Cells > Protection method described earlier.
Using Named Ranges for Consistent References
Another approach to prevent changes in numbers when pulling data down is by using named ranges. Named ranges allow you to assign a name to a cell or range of cells, making it easier to reference them in formulas. By creating a named range for the cells that contain the numbers you want to remain constant, you can ensure that the references in your formulas will always point to the correct cells, regardless of where you pull the data down.
Understanding the Impact of Data Validation
Data validation is a feature in Excel that allows you to set rules for the data entered into a cell. While data validation can help maintain data integrity, it can also affect the numbers when pulling data down. If you have data validation rules applied to the source cells, make sure to review and adjust them if necessary to prevent unexpected changes in the pulled data.
Conclusion
Preventing numbers from changing when pulling data down in WPS Excel is essential for maintaining data accuracy and consistency. By using absolute references, locking cells, grouping cells, using named ranges, and understanding the impact of data validation, you can ensure that your numbers remain unchanged. These techniques will help you manage your data more effectively and avoid common pitfalls in Excel data manipulation.











