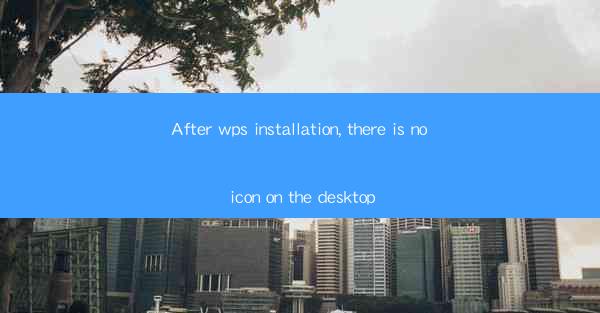
Introduction to WPS Installation
After successfully installing WPS, a popular office suite, users often expect to see an icon on their desktop for quick access. However, some users may find that the icon is missing after installation. This article delves into various reasons why this might happen and provides solutions to restore the missing icon.
1. Missing Desktop Icon Post-Installation
One of the most common issues users face after installing WPS is the absence of the desktop icon. This can be frustrating, especially when they are accustomed to launching the suite directly from the desktop. Several factors could contribute to this issue.
Firstly, during the installation process, users might overlook the option to create a desktop shortcut. This setting is often found in the installation wizard, where users can choose additional features to install. If this option was not selected, the desktop icon will not be created automatically.
Secondly, the installation might have been interrupted or completed without the user's knowledge. In such cases, the installation process might not have finished creating the desktop icon, leading to its absence.
2. System Permissions and User Accounts
Another reason for the missing desktop icon could be related to system permissions and user accounts. Here are some details to consider:
- User Account Control (UAC): If UAC is enabled on the system, it might prevent the installation from creating the desktop icon. Users can adjust UAC settings to allow the installation to proceed without restrictions.
- Group Policy: In some corporate environments, group policies might restrict the creation of desktop icons. Users with administrative privileges can check group policy settings to ensure that the creation of desktop icons is allowed.
- User Account Type: If the user account is not an administrator, certain actions, including creating desktop icons, might be restricted. Switching to an administrator account or obtaining the necessary permissions can resolve this issue.
3. Installation Path and Customization
The installation path and customization options during the setup process can also affect the creation of the desktop icon.
- Installation Path: During installation, users can specify the installation path. If the path is not the default one, the desktop icon might not be created in the expected location.
- Customization Options: Some users prefer to customize the installation to include only specific components. If the desktop icon creation is not selected during customization, it will not be created.
4. Software Conflicts and System Resources
Software conflicts and system resource limitations can sometimes prevent the creation of desktop icons.
- Conflicting Software: Other installed software might interfere with the WPS installation process, preventing the creation of the desktop icon. Users can try uninstalling recently installed software to see if it resolves the issue.
- System Resources: Insufficient system resources, such as disk space or memory, can also hinder the installation process. Ensuring that the system has enough resources can help in resolving the issue.
5. Temporary Files and Installation Logs
Temporary files and installation logs can provide clues about why the desktop icon is missing.
- Temporary Files: The installation process might leave behind temporary files that can be cleaned up to resolve the issue. Users can search for temporary files related to WPS and delete them.
- Installation Logs: Checking the installation logs can provide detailed information about the installation process. This can help identify any errors or issues that occurred during installation.
6. Manual Creation of Desktop Icon
If the desktop icon is still missing, users can manually create one.
- Locate the WPS Executable: Navigate to the installation directory of WPS to find the executable file (usually named wps.exe).
- Create a Shortcut: Right-click on the executable file and select Create shortcut. This will create a new shortcut on the desktop.
- Rename the Shortcut: Right-click on the newly created shortcut and rename it to WPS or any other preferred name.
7. Reinstalling WPS
If none of the above solutions work, reinstalling WPS might be the last resort.
- Uninstall WPS: First, completely uninstall WPS from the system. This can be done through the Control Panel or by using a third-party uninstaller tool.
- Download the Latest Version: Visit the official WPS website and download the latest version of the software.
- Install WPS: Follow the installation wizard to install WPS on the system.
8. System Restore and Backup
In some cases, performing a system restore or using a backup can help resolve the issue.
- System Restore: If the issue occurred after a recent system update or software installation, performing a system restore to a previous point can revert the system to a state where the desktop icon was present.
- Backup: If a backup was created before the issue occurred, restoring the system from the backup can also resolve the problem.
9. Contacting Technical Support
If all else fails, contacting WPS technical support might be the best course of action.
- Support Channels: WPS provides various support channels, including email, phone, and live chat.
- Provide Detailed Information: When contacting support, provide detailed information about the issue, including the steps taken during installation and any error messages received.
10. Conclusion
The absence of a desktop icon after installing WPS can be a frustrating experience. However, by exploring the various reasons behind this issue and following the suggested solutions, users can usually resolve the problem and restore the missing icon. Whether it's a missing installation option, system permission issues, or software conflicts, understanding the root cause can lead to a successful resolution.











